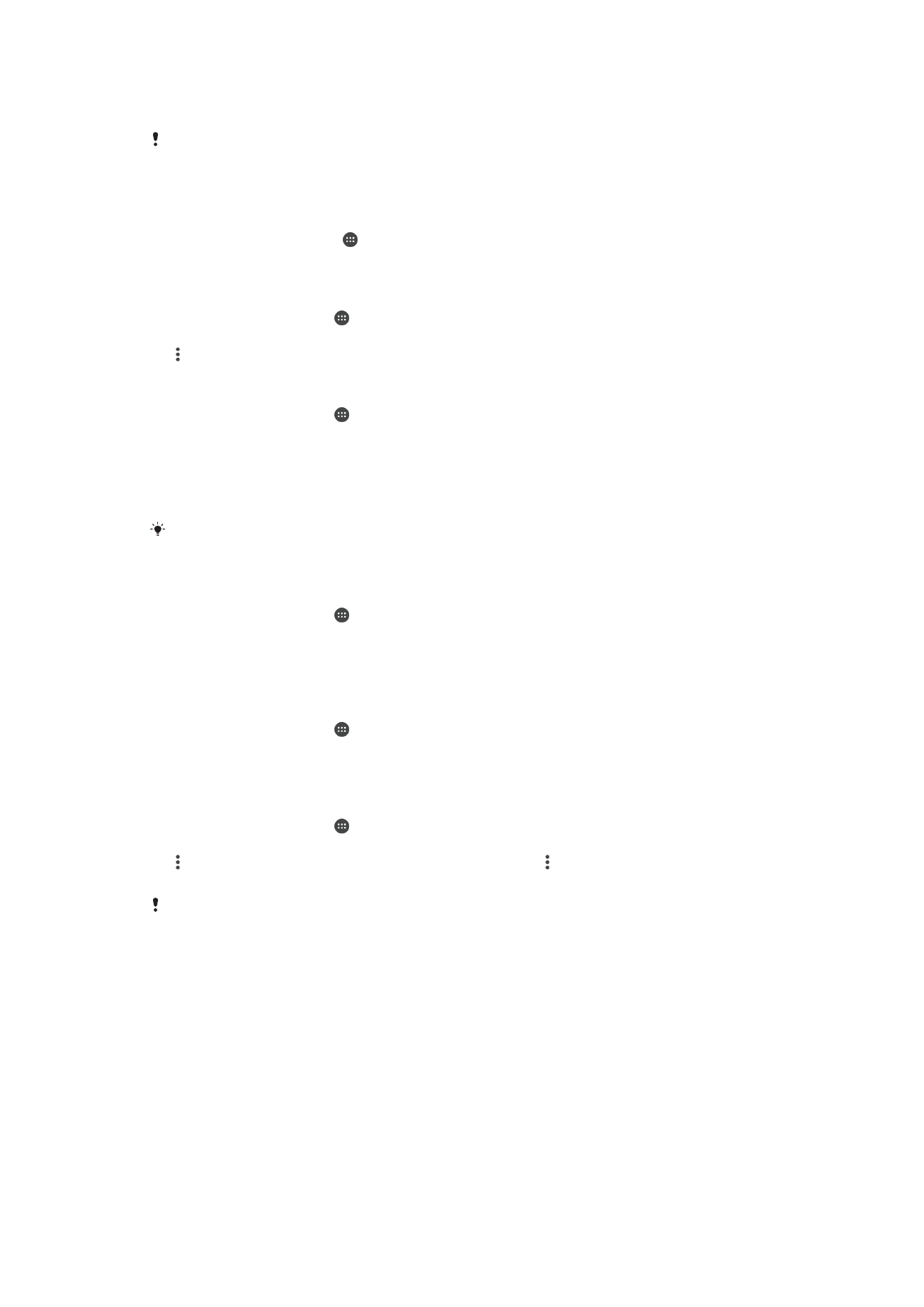
İçerikleri yedekleme ve geri yükleme
Genel olarak fotoğrafları, videoları ve diğer kişisel içerikleri yalnızca cihazınızın dahili
belleğine kaydetmemelisiniz. Cihazınız hasar görür, çalınır ya da kaybolursa dahili
belleğinde saklanan verilerin kurtarılması mümkün olmayabilir. Verilerinizi harici bir cihaza
güvenle kaydeden yedeklemeler oluşturmak için Xperia™ Companion yazılımını
kullanmanız önerilir. Bu yöntem özellikle cihazınızın yazılımını daha yeni bir Android
sürümüne güncelliyorsanız önerilmektedir.
Fabrika ayarlarına döndürmeden önce verileri yedeklemek için Xperia™ Yedekleme ve
geri yükleme uygulamasını kullanmanız önerilir. Bu uygulama sayesinde, verileri çevrimiçi
45
Bu, ilgili yayının İnternet sürümüdür. © Sadece kişisel kullanım amacıyla yazdırılabilir.
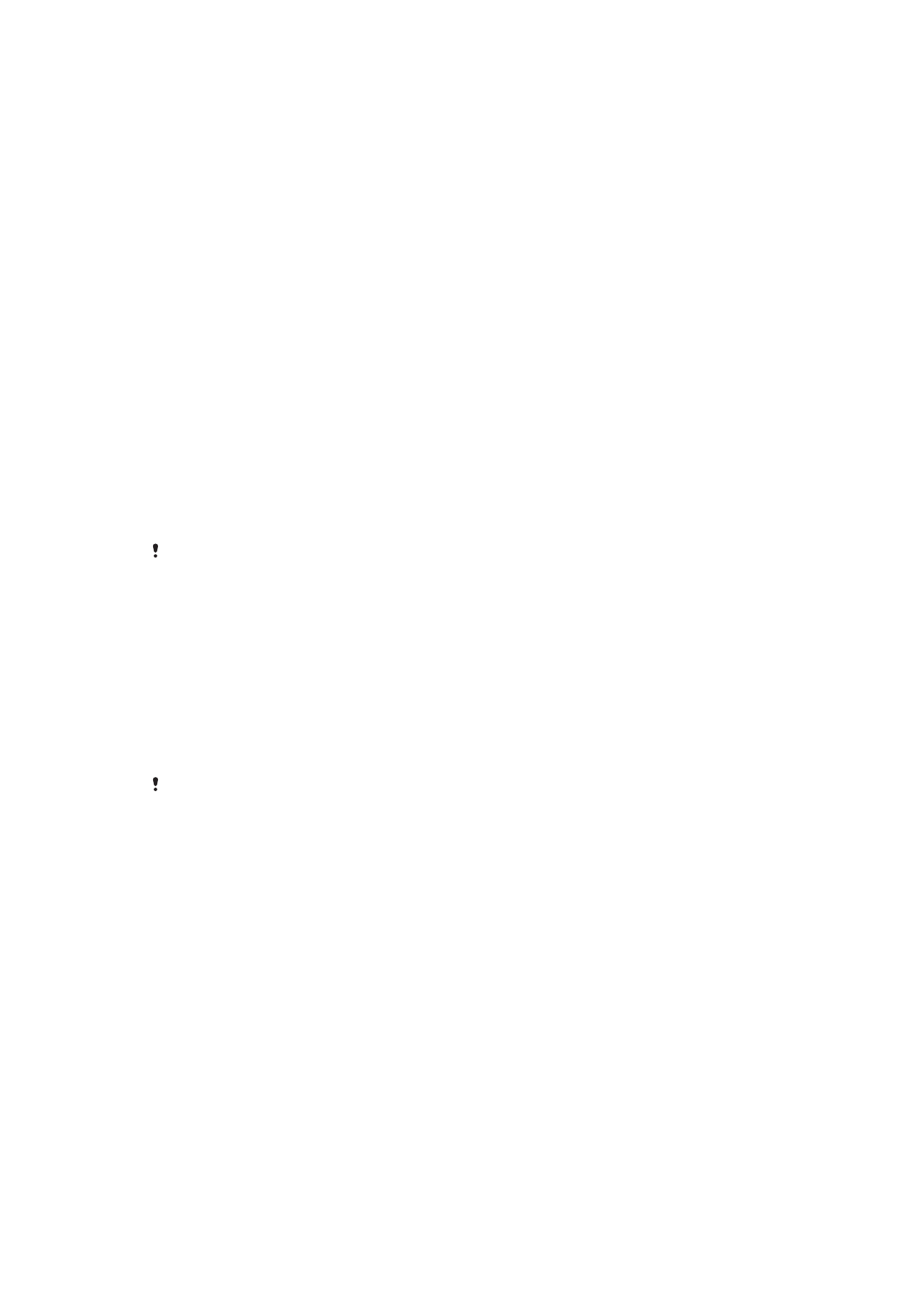
bir hesaba, bir SD karta ya da bir USB Ana cihaz adaptörü kullanarak cihazınıza
bağladığınız harici USB depolama cihazına yedekleyebilirsiniz:
Google Yedekle ve geri yükle uygulamasıyla, bir Google sunucusuna veri
yedekleyebilirsiniz.
Verileri bir bilgisayara yedekleme
Cihazınızdan verileri bir PC veya bir Apple
®
Mac
®
bilgisayara yedeklemek için Xperia™
Companion yazılımını kullanın. Aşağıdaki veri türlerini yedekleyebilirsiniz:
•
Çağrı kayıtları
•
Metin mesajları
•
Takvim
•
Ayarlar
•
Müzik ve videolar gibi medya dosyaları
•
Fotoğraflar ve görüntüler
Verilerinizi bir bilgisayar kullanarak yedeklemek için
1
Cihazınızın ekran kilidini açın ve cihazı bir USB kablo kullanarak bilgisayara
bağlayın.
2
Otomatik olarak açılmazsa bilgisayarınızda Xperia™ Companion yazılımını açın.
Bilgisayar birkaç dakika içinde cihazınızı saptar. Cihazınızda
Dosya aktarmak
modunu seçtiğinizden emin olun.
3
Xperia™ Companion ana ekranında
Yedekle öğesini tıklayın.
4
Cihazınızdaki verileri yedeklemek için ekrandaki talimatları uygulayın.
Yüklenmiş bir Xperia™ Companion uygulamanız yoksa, cihazınızı bilgisayara bağladığınızda
uygulamayı yüklemeniz istenir.
Bir bilgisayar kullanarak verilerinizi geri yüklemek için
1
Cihazınızın ekran kilidini açın ve cihazı bir USB kablo kullanarak bilgisayara
bağlayın.
2
Otomatik olarak açılmazsa bilgisayarınızda Xperia™ Companion yazılımını açın.
Bilgisayar birkaç dakika içinde cihazınızı saptar. Cihazınızda
Dosya aktarmak
modunu seçtiğinizden emin olun.
3
Xperia™ Companion ana ekranında
Geri yükle öğesini tıklayın.
4
Yedekleme kayıtlarından bir yedekleme dosyası seçin, ardından
İleri seçeneğini
tıklayın ve cihazınıza verileri geri yüklemek için ekrandaki talimatları uygulayın.
Yüklenmiş bir Xperia™ Companion uygulamanız yoksa, cihazınızı bilgisayara bağladığınızda
uygulamayı yüklemeniz istenir.
Xperia™ Yedekleme ve geri yükleme uygulamasıyla veri yedekleme
Xperia™ Yedekleme ve geri yükleme uygulamasını kullanarak çevrimiçi veya yerel veri
yedekleme işlemi yapabilirsiniz. Verileri manuel olarak yedekleyebilir veya verileri belirli
aralıklarla kaydetmek için otomatik yedekleme fonksiyonunu açabilirsiniz.
Fabrika ayarlarına döndürmeden önce verileri yedeklemek için Xperia™ Yedekleme ve
geri yükleme uygulamasını kullanmanız önerilir. Bu uygulama sayesinde, aşağıdaki veri
türlerini çevrimiçi bir hesaba, bir SD karta ya da bir USB ana cihaz adaptörü kullanarak
cihazınıza bağladığınız harici USB depolama cihazına yedekleyebilirsiniz:
•
Kayıtlar
•
Sohbetler
•
Çağrı kaydı
•
Takvim
•
E-posta hesapları
•
Wi-Fi hesapları
•
Cihaz ayarları
•
Uygulamalar
•
Xperia™ Ana ekran düzeni
46
Bu, ilgili yayının İnternet sürümüdür. © Sadece kişisel kullanım amacıyla yazdırılabilir.
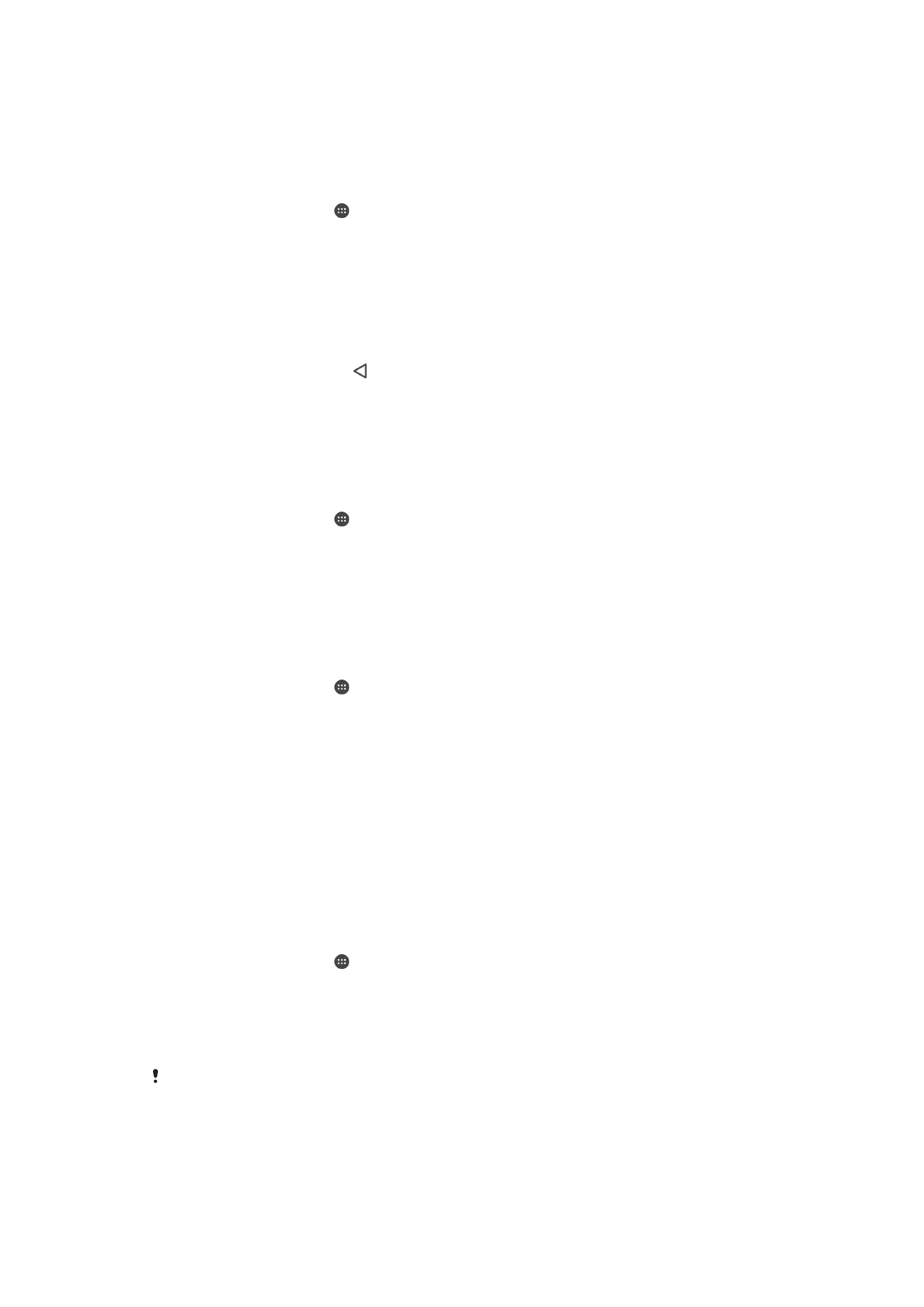
Otomatik yedekleme işlevini ayarlamak için
1
İçeriği bir USB depolama cihazına yedekliyorsanız, depolama cihazının bir USB ana
cihaz adaptörü kullanılarak cihazınıza bağlandığından emin olun. Bir SD karta
yedekliyorsanız, SD kartın cihazınıza doğru bir şekilde takıldığından emin olun.
İçeriği çevrimiçi bir hesaba yedekliyorsanız, Google™ hesabınızda oturum
açtığınızdan emin olun.
2
Ana ekran konumunda öğesine dokunun.
3
Ayarlar > Yedekle ve sıfırla öğesini bulun ve dokunun.
4
Xperia™ Yedekleme ve geri yükleme altında, Otomatik yedekleme öğesine
dokunun.
5
Otomatik yedekleme işlevini etkinleştirmek için açma-kapama düğmesine
dokunun.
6
Yedekleme dosyalarının nereye kaydedileceğini seçin.
7
İstenirse, yedekleme sıklığını, yedekleme zamanını ve yedeklenecek verileri seçin.
Aksi halde, yedekleme varsayılan ayarlara göre tamamlanır.
8
Ayarlarınızı kaydetmek için öğesine dokunun.
İçeriği manuel olarak yedeklemek için
1
İçeriği bir USB depolama cihazına yedekliyorsanız, depolama cihazının bir USB ana
cihaz adaptörü kullanılarak cihazınıza bağlandığından emin olun. Bir SD karta
yedekliyorsanız, SD kartın cihazınıza doğru bir şekilde takıldığından emin olun.
İçeriği çevrimiçi bir hesaba yedekliyorsanız, Google™ hesabınızda oturum
açtığınızdan emin olun.
2
Ana ekran konumunda öğesine dokunun.
3
Ayarlar > Yedekle ve sıfırla öğesini bulun ve dokunun.
4
Xperia™ Yedekleme ve geri yükleme altında, Diğer öğesine dokunun.
5
Manuel yedekleme öğesine dokunun, ardından yedekleme konumunu ve
yedeklemek istediğiniz verileri seçin.
6
Yedekle öğesine dokunun.
7
Veriler yedeklendikten sonra,
Bitir seçeneğine dokunun.
Yedekleme dosyası düzenlemek için
1
Ana ekran konumunda öğesine dokunun.
2
Ayarlar > Yedekle ve sıfırla öğesini bulun ve dokunun.
3
Xperia™ Yedekleme ve geri yükleme altında, Diğer öğesine dokunun.
4
Yedekleme dosyasını düzenle öğesine dokunun, ardından bir yedekleme kaynağı
ve silmek istediğiniz veri türlerini seçin.
5
Verileri sil öğesine dokunun.
6
Onaylamak için
Tamam öğesine dokunun.
7
Veriler silindikten sonra
Bitir öğesine dokunun.
Yedeklenen içeriği geri yüklemek için
1
Bir USB depolama cihazından içeriği geri yüklüyorsanız, depolama cihazının USB
Host adaptörü kullanılarak cihazınıza bağlandığından emin olun. Bir SD karttan
içeriği geri yüklüyorsanız, SD kartın düzgün şekilde cihazınıza takılı olduğundan
emin olun. Xperia Yedekleme ve Geri Yükleme hizmetinden içeriği geri
yüklüyorsanız, Google™ hesabınızda oturum açtığınızdan emin olun.
2
Ana ekran konumunda öğesine dokunun.
3
Ayarlar > Yedekle ve sıfırla öğesini bulun ve dokunun.
4
Xperia™ Yedekleme ve geri yükleme altında, Verileri geri yükle öğesine
dokunun ve ardından geri yükleme kaynağı ve yedeklemek istediğiniz verileri seçin.
5
Verileri geri yükle öğesine dokunun.
6
İçerik geri yüklendikten sonra
Bitir öğesine dokunun.
Bir yedek oluşturduktan sonra verilerinizde ve ayarlarınızda yaptığınız tüm değişikliklerin
(örneğin yüklediğiniz yeni uygulamalar) geri yükleme işlemi sırasında silineceğini unutmayın.
47
Bu, ilgili yayının İnternet sürümüdür. © Sadece kişisel kullanım amacıyla yazdırılabilir.
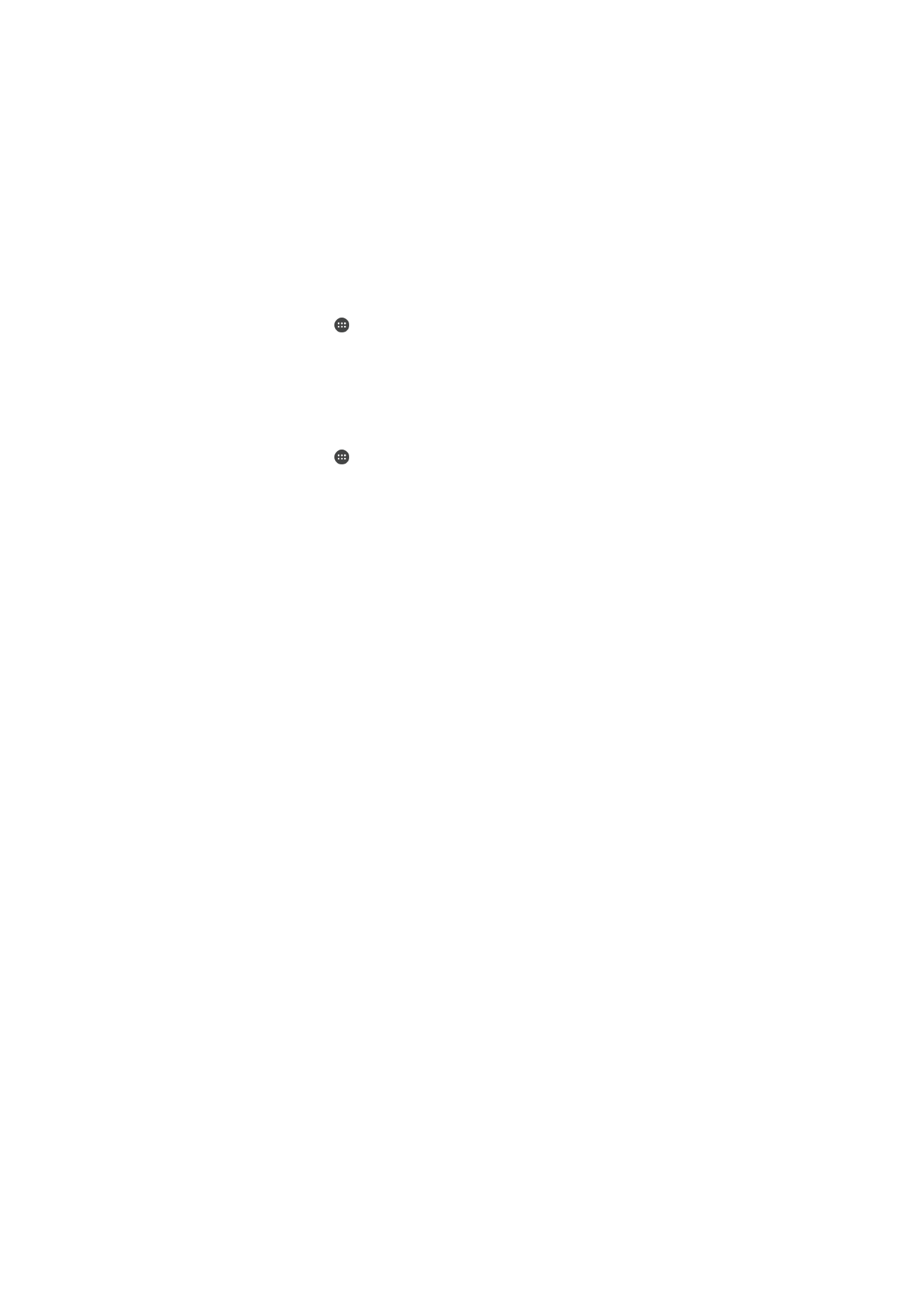
Google Yedekle ve geri yükle uygulamasıyla veri yedekleme
Google Yedekle ve geri yükle uygulamasını kullanarak, bir Google sunucusuna veri
yedekleyebilirsiniz. Ayrıca, bir uygulamayı yeniden yüklediğinizde uygulama verilerini ve
ayarlarını geri yüklemek için geri yükleme fonksiyonunu otomatik olarak açabilirsiniz.
Bu uygulama ile aşağıdaki veri türlerini yedekleyebilirsiniz:
•
Uygulamalar
•
Yer imleri
•
Wi-Fi ağları
•
Diğer ayarlar
Verileri bir Google™ hesabında yedeklemek için
1
Ana ekran konumunda öğesine dokunun.
2
Ayarlar > Yedekle ve sıfırla öğesini bulun ve dokunun.
3
Google™ Yedekleme ve geri yükleme altında Verilerimi yedekle öğesine ve
ardından kaydırıcıya dokunun.
Bir uygulamayı yeniden yüklediğinizde otomatik geri yüklemeyi etkinleştirmek veya
devre dışı bırakmak için
1
Ana ekran konumunda öğesine dokunun.
2
Ayarlar > Yedekle ve sıfırla öğesini bulun ve dokunun.
3
Google™ Yedekleme ve geri yükleme altında, Otomatik geri yükle kaydırıcısına
dokunun.
48
Bu, ilgili yayının İnternet sürümüdür. © Sadece kişisel kullanım amacıyla yazdırılabilir.