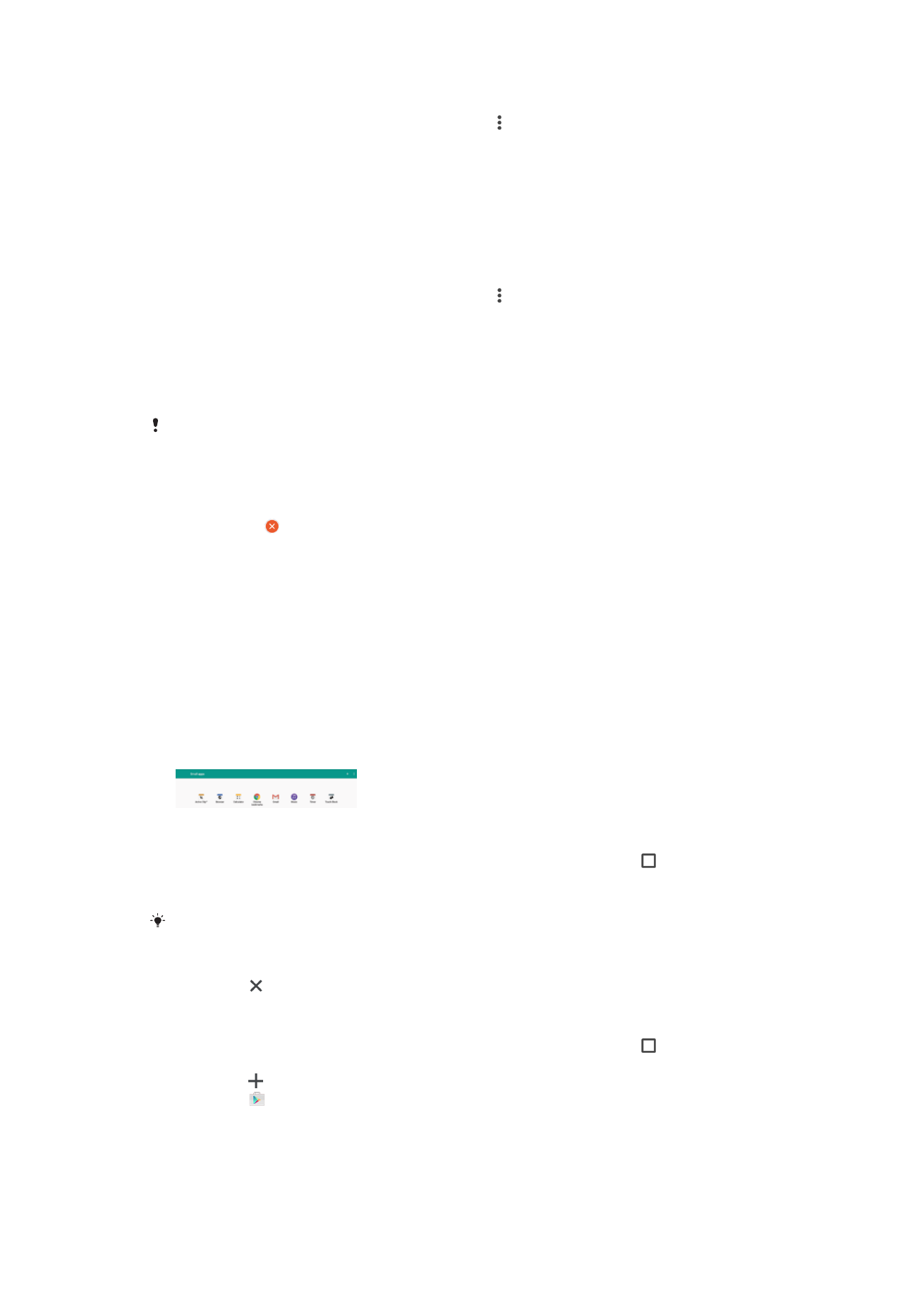
Male aplikacije
Male aplikacije predstavljaju minijaturne aplikacije koje se mogu pokretati preko drugih
aplikacija na istom ekranu da bi se omogućio multitasking. Na primer, možete da imate
otvorenu veb stranicu koja prikazuje detalje kursne liste, a zatim da otvorite malu
aplikaciju „Kalkulator“ preko nje i da vršite izračunavanja. Možete da otvorite prozor sa
malim aplikacijama sa ekrana sa nedavno korišćenim aplikacijama. Da biste preuzeli još
malih aplikacija, idite na Google Play™.
Otvaranje male aplikacije
1
Da biste otvorili ekran sa nedavno korišćenim aplikacijama, tapnite na .
2
Tapnite na
MALE APLIKACIJE.
3
Tapnite na malu aplikaciju koju želite da otvorite.
Možete da otvorite nekoliko malih aplikacija u isto vreme.
Zatvaranje malih aplikacija
•
Tapnite na u prozoru sa malim aplikacijama.
Preuzimanje male aplikacije
1
Da biste otvorili ekran sa nedavno korišćenim aplikacijama, tapnite na .
2
Tapnite na
MALE APLIKACIJE.
3
Tapnite na .
4
Tapnite na .
5
Pronađite malu aplikaciju koju želite da preuzmete, a zatim pratite uputstva da
biste je preuzeli i dovršili instalaciju.
29
Ovo je Internet verzija ove publikacije. © Štampajte samo za privatnu upotrebu..
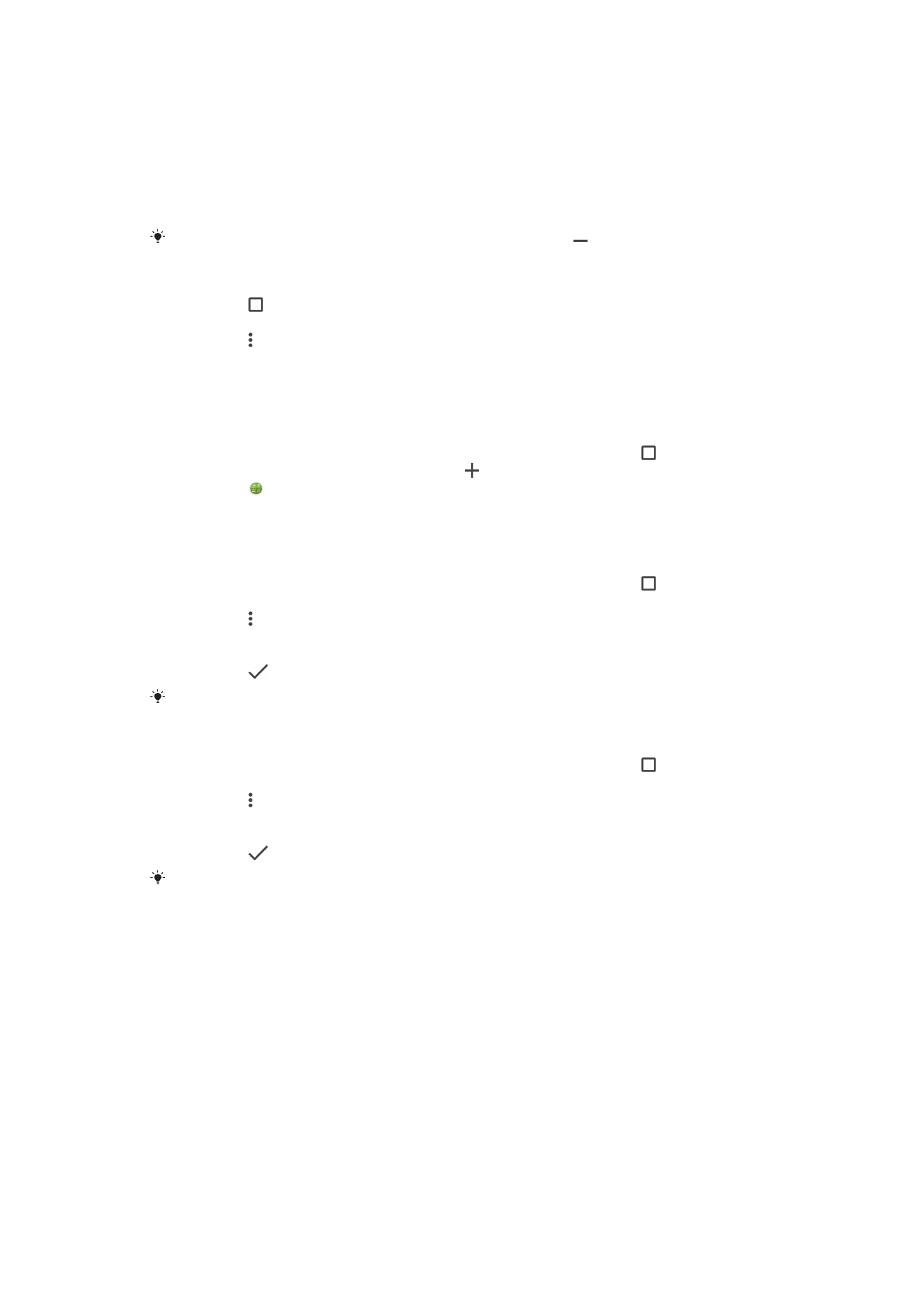
Premeštanje male aplikacije
•
Kada je mala aplikacija otvorena, dodirnite i zadržite gornji levi ugao male
aplikacije, a zatim je premestite na željeno mesto.
Umanjivanje male aplikacije
•
Kada je mala aplikacija otvorena, dodirnite i zadržite gornji levi ugao male
aplikacije, a zatim je prevucite u desni ugao ili donji deo ekrana.
Neke male aplikacije možete da umanjite ako tapnete na ikonu .
Uklanjanje male aplikacije
1
Tapnite na .
2
Pronađite stavku
MALE APLIKACIJE i tapnite na nju.
3
Tapnite na .
4
Tapnite na
Deinstaliraj malu aplikaciju, zatim odaberite malu aplikaciju koju želite
da uklonite.
5
Tapnite na
OK.
Dodavanje vidžeta kao male aplikacije
1
Da biste otvorili ekran sa nedavno korišćenim aplikacijama, tapnite na .
2
Tapnite na
MALE APLIKACIJE, a zatim na .
3
Tapnite na .
4
Izaberite vidžet.
5
Unesite ime vidžeta, ako želite, a zatim tapnite na
OK.
Preimenovanje vidžeta
1
Da biste otvorili ekran sa nedavno korišćenim aplikacijama, tapnite na .
2
Tapnite na
MALE APLIKACIJE.
3
Tapnite na .
4
Tapnite na
Preimenuj vidžet, a zatim izaberite vidžet koji želite da preimenujete.
5
Unesite ime, a zatim tapnite na
U redu.
6
Tapnite na
.
Nije moguće preimenovati sve vidžete.
Brisanje vidžeta
1
Da biste otvorili ekran sa nedavno korišćenim aplikacijama, tapnite na .
2
Tapnite na
MALE APLIKACIJE.
3
Tapnite na .
4
Tapnite na
Izbriši vidžet.
5
Tapnite na ikonu vidžeta koji želite da izbrišete, a zatim tapnite na
U redu .
6
Tapnite na
.
Nije moguće izbrisati sve vidžete.