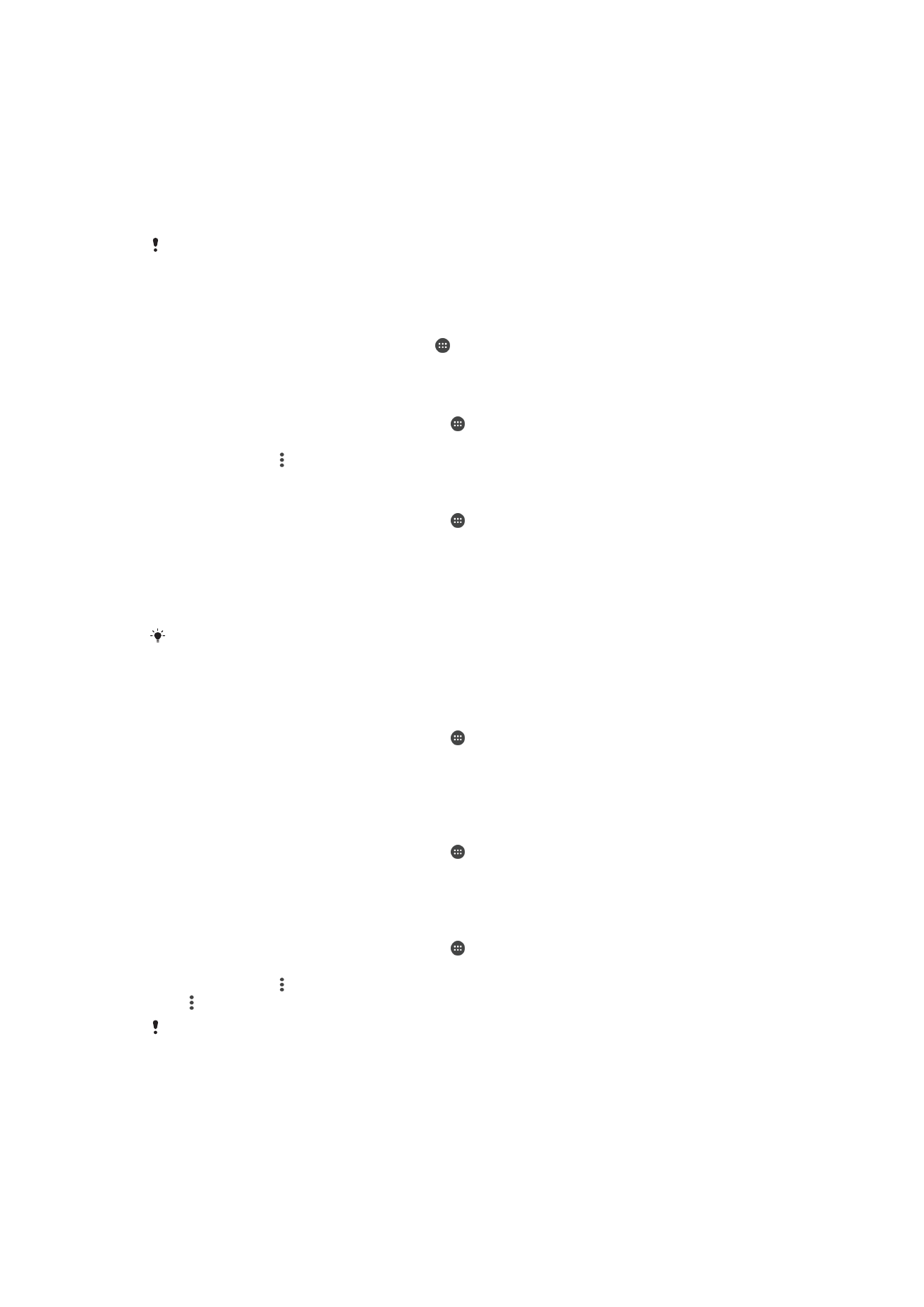
Tworzenie i przywracanie kopii zapasowych zawartości
Na ogół nie należy zapisywać zdjęć, nagrań wideo oraz innej osobistej zawartości
wyłącznie w wewnętrznej pamięci urządzenia. W razie uszkodzenia, kradzieży albo utraty
46
To jest wersja internetowa niniejszej publikacji. © Drukowanie dozwolone wyłącznie do użytku prywatnego.
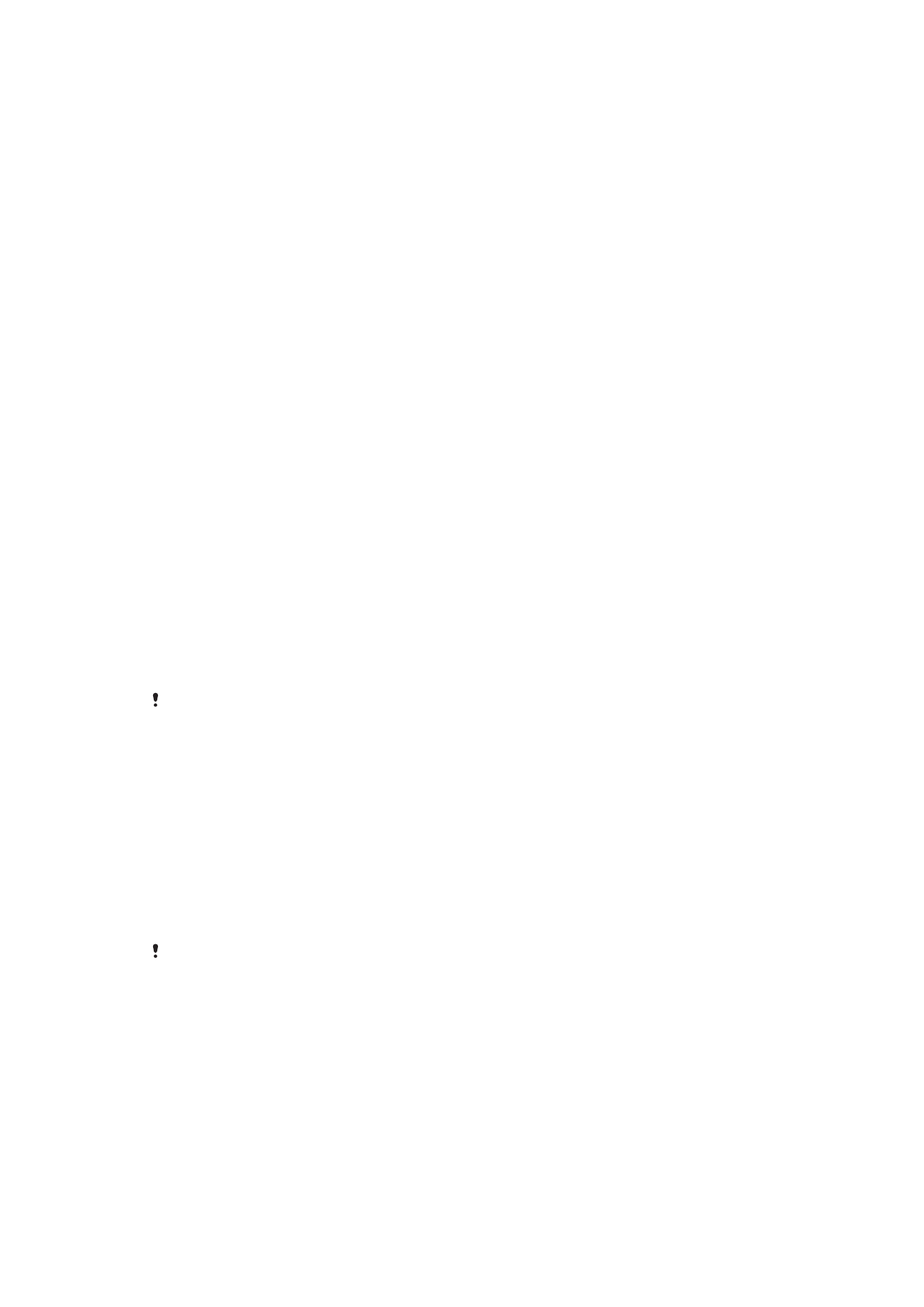
urządzenia odzyskanie zawartości pamięci wewnętrznej może być niemożliwe. Zaleca się
wykonywać kopie zapasowe za pomocą aplikacji Xperia™ Companion, która
bezpiecznie zapisuje dane na urządzeniu zewnętrznym. Ta metoda jest szczególnie
zalecana w przypadku aktualizacji systemu Android na urządzeniu.
Aplikacja Tworzenie i przywracanie kopii zapasowej Xperia™ jest zalecana do tworzenia
kopii zapasowych danych przed przywróceniem ustawień fabrycznych. Za pomocą tej
aplikacji można utworzyć kopię zapasową danych na koncie online, na karcie SD lub w
zewnętrznej pamięci USB podłączonej do urządzenia przy użyciu adaptera USB Host:
Za pomocą aplikacji Tworzenie i przywracanie kopii zapasowej Google możesz utworzyć
kopię zapasową swoich danych na serwerze Google.
Tworzenie kopii zapasowej danych na komputerze
Używając oprogramowania Xperia™ Companion, można tworzyć kopie zapasowe
danych z urządzenia na komputerze PC lub Apple
®
Mac
®
. Program ten umożliwia
tworzenie kopii zapasowej następujących typów danych:
•
Rejestry połączeń
•
Wiadomości SMS
•
Kalendarz
•
Ustawienia
•
Pliki multimedialne, takie jak muzyka i wideo
•
Zdjęcia i obrazy
Jak wykonać kopię zapasową danych za pomocą komputera
1
Odblokuj ekran urządzenia i podłącz je do komputera przewodem USB.
2
Otwórz oprogramowanie Xperia™ Companion na komputerze, jeżeli nie zostało
uruchomione automatycznie. Po chwili komputer wykryje urządzenie. Wybierz tryb
Przesłać pliki na urządzeniu.
3
Na ekranie głównym oprogramowania Xperia™ Companion kliknij pozycję
Kopia
zapasowa.
4
Postępuj zgodnie z instrukcjami wyświetlanymi na ekranie, aby utworzyć kopię
zapasową danych urządzenia.
Jeżeli nie masz zainstalowanej aplikacji Xperia™ Companion, pojawi się monit o jej
zainstalowanie podczas podłączania urządzenia do komputera.
Jak przywrócić dane za pomocą komputera
1
Odblokuj ekran urządzenia i podłącz je do komputera przewodem USB.
2
Otwórz oprogramowanie Xperia™ Companion na komputerze, jeżeli nie zostało
uruchomione automatycznie. Po chwili komputer wykryje urządzenie. Wybierz tryb
Przesłać pliki na urządzeniu.
3
Na ekranie głównym oprogramowania Xperia™ Companion kliknij pozycję
Przywróć.
4
Wybierz plik kopii zapasowej z zapisanych kopii zapasowych, kliknij pozycję
Dalej
i postępuj zgodnie z instrukcjami wyświetlanymi na ekranie, aby przywrócić dane
w urządzeniu.
Jeżeli nie masz zainstalowanej aplikacji Xperia™ Companion, pojawi się monit o jej
zainstalowanie podczas podłączania urządzenia do komputera.
Tworzenie kopii zapasowych danych w aplikacji Tworzenie i
przywracanie kopii zapasowej Xperia™
Aplikacja Tworzenie i przywracanie kopii zapasowej Xperia™ umożliwia tworzenie kopii
zapasowej danych online lub lokalnie. Można na przykład ręcznie tworzyć kopie
zapasowe danych lub włączyć funkcję automatycznej kopii zapasowej w celu
okresowego zapisywania danych.
Aplikacja Tworzenie i przywracanie kopii zapasowej Xperia™ jest zalecana do tworzenia
kopii zapasowych danych przed przywróceniem ustawień fabrycznych. Za pomocą tej
aplikacji można utworzyć kopię zapasową danych następujących typów na koncie
47
To jest wersja internetowa niniejszej publikacji. © Drukowanie dozwolone wyłącznie do użytku prywatnego.
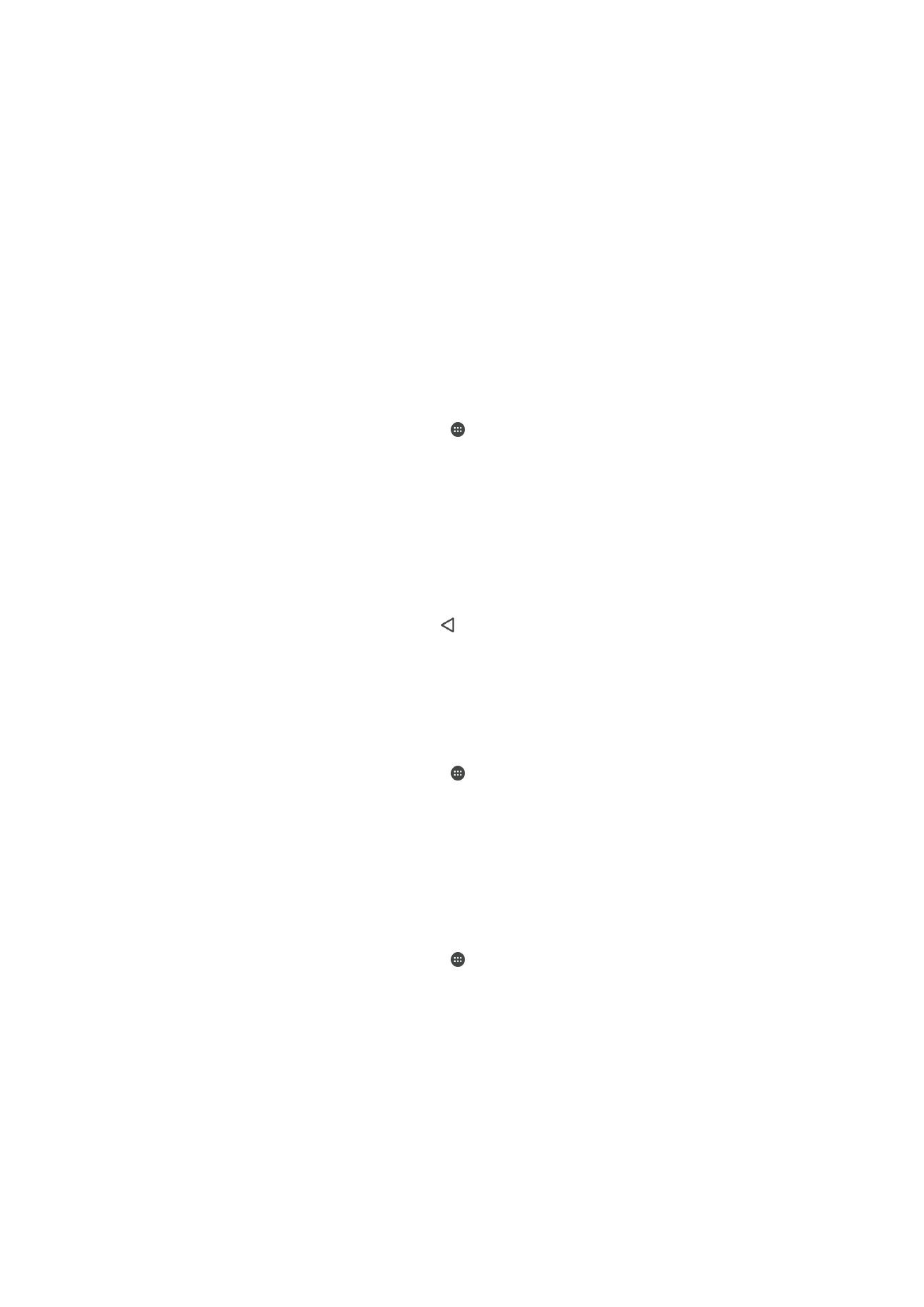
online, na karcie SD lub w zewnętrznej pamięci USB podłączonej do urządzenia przy
użyciu adaptera USB Host:
•
Kontakty
•
Rozmowy
•
Rejestr połączeń
•
Kalendarz
•
Konta e-mail
•
Konta Wi-Fi
•
Ustawienia urządzenia
•
Aplikacje
•
Układ ekranu głównego Xperia™
Jak skonfigurować funkcję automatycznego tworzenia kopii zapasowej
1
W przypadku tworzenia kopii zapasowej zawartości w pamięci USB pamięć ta
powinna być podłączona do urządzenia za pomocą adaptera USB Host. W
przypadku zapisywania kopii zapasowej na karcie SD karta SD musi być
prawidłowo podłączona do urządzenia. Jeśli tworzysz kopię zapasową zawartości
na koncie online, pamiętaj o zalogowaniu się na koncie Google™.
2
Na ekranie
Ekran główny stuknij pozycję .
3
Znajdź i stuknij kolejno pozycje
Ustawienia > Kopia zapasowa i resetowanie.
4
Na ekranie
Tworzenie i przywracanie kopii zapasowej Xperia™ stuknij pozycję
Autom. kopia zapasowa.
5
Aby włączyć funkcję automatycznego tworzenia kopii zapasowej, stuknij
przełącznik.
6
Wybierz lokalizację zapisywania plików kopii zapasowej.
7
W razie potrzeby wybierz częstotliwość tworzenia kopii zapasowych, czas
tworzenia kopii zapasowych oraz dane do uwzględnienia w kopii zapasowej. W
przeciwnym razie kopia zapasowa zostanie wykonana zgodnie z ustawieniami
domyślnymi.
8
Aby zapisać ustawienia, stuknij pozycję .
Jak ręcznie utworzyć kopię zapasową zawartości
1
W przypadku tworzenia kopii zapasowej zawartości w pamięci USB pamięć ta
powinna być podłączona do urządzenia za pomocą adaptera USB Host. W
przypadku zapisywania kopii zapasowej na karcie SD karta SD musi być
prawidłowo włożona do urządzenia. Jeśli tworzysz kopię zapasową zawartości na
koncie online, pamiętaj o zalogowaniu się na koncie Google™.
2
Na ekranie
Ekran główny stuknij pozycję .
3
Znajdź i stuknij kolejno pozycje
Ustawienia > Kopia zapasowa i resetowanie.
4
Na ekranie
Tworzenie i przywracanie kopii zapasowej Xperia™ stuknij pozycję
Więcej.
5
Stuknij pozycję
Ręczna kopia zapasowa, a następnie wybierz lokalizację
docelową kopii zapasowej i dane, które chcesz uwzględnić w kopii zapasowej.
6
Stuknij pozycję
Utwórz kopię zapasową.
7
Po utworzeniu kopii zapasowej danych stuknij pozycję
Zakończ.
Jak edytować plik kopii zapasowej
1
Na ekranie
Ekran główny stuknij pozycję .
2
Znajdź i stuknij kolejno pozycje
Ustawienia > Kopia zapasowa i resetowanie.
3
Na ekranie
Tworzenie i przywracanie kopii zapasowej Xperia™ stuknij pozycję
Więcej.
4
Stuknij pozycję
Edytuj plik kopii zapasowej, a następnie wybierz źródło kopii
zapasowej i typy danych, które chcesz usunąć.
5
Stuknij pozycję
Usuń dane.
6
Stuknij pozycję
OK, aby potwierdzić.
7
Po usunięciu danych stuknij pozycję
Zakończ.
48
To jest wersja internetowa niniejszej publikacji. © Drukowanie dozwolone wyłącznie do użytku prywatnego.
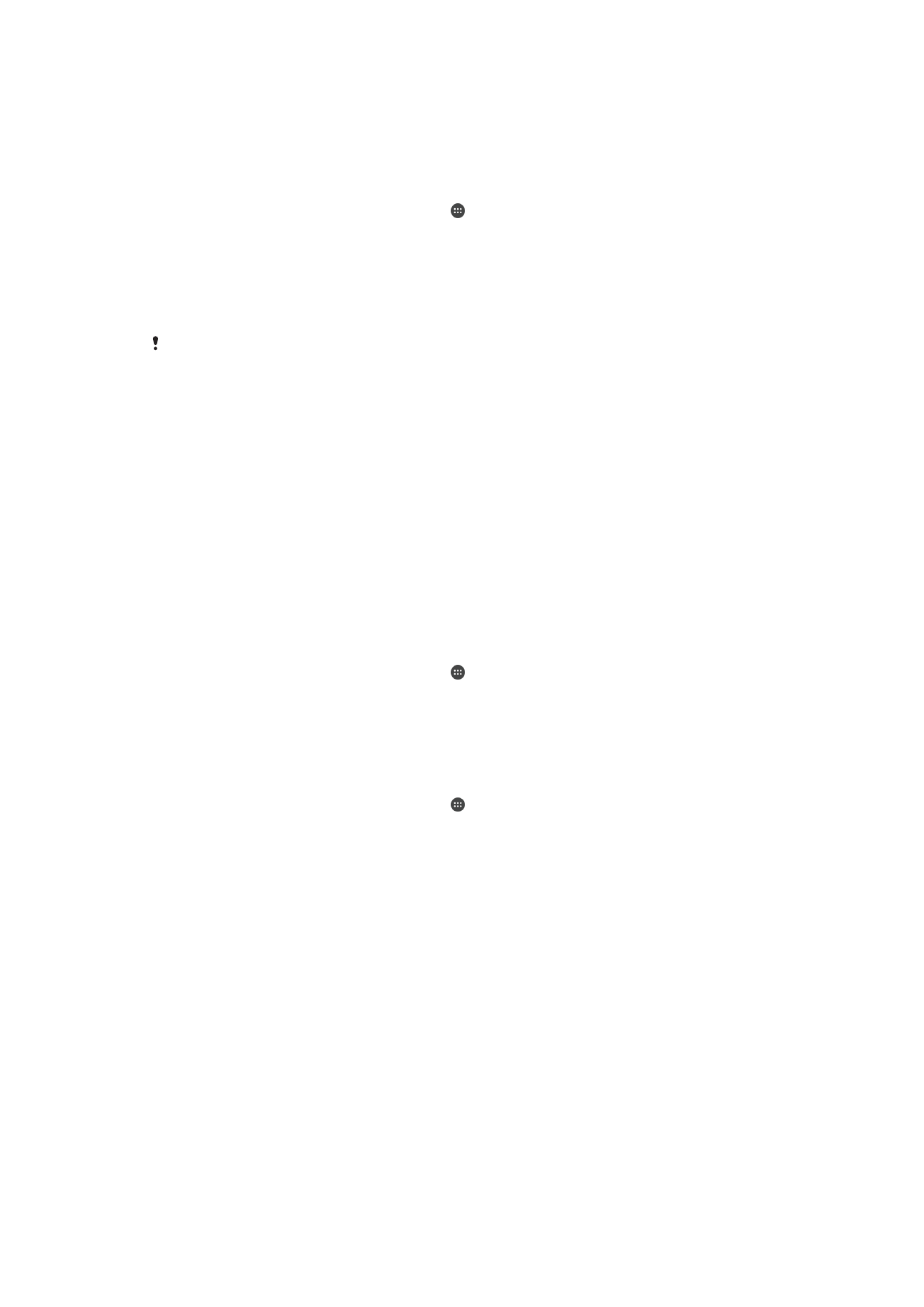
Jak przywrócić kopię zapasową zawartości
1
Jeśli przywracasz zawartość z pamięci USB, pamięć ta musi być podłączona do
urządzenia za pomocą adaptera USB Host. Jeśli przywracasz zawartość z karty
SD, karta ta musi być prawidłowo włożona do urządzenia. Jeśli przywracasz
zawartość z usługi Tworzenie i przywracanie kopii zapasowej Xperia™, pamiętaj o
zalogowaniu się na koncie Google™.
2
Na ekranie
Ekran główny stuknij pozycję .
3
Znajdź i stuknij kolejno pozycje
Ustawienia > Kopia zapasowa i resetowanie.
4
W obszarze
Tworzenie i przywracanie kopii zapasowej Xperia™ stuknij pozycję
Przywróć dane, a następnie wybierz źródło przywracania i dane, które chcesz
przywrócić.
5
Stuknij pozycję
Przywróć dane.
6
Po przywróceniu zawartości stuknij pozycję
Zakończ.
Wszelkie zmiany wprowadzone w danych i ustawieniach po utworzeniu kopii zapasowej (w tym
zainstalowane nowe aplikacje), zostaną usunięte podczas przywracania.
Tworzenie kopii zapasowych danych w aplikacji Tworzenie i
przywracanie kopii zapasowej Google
Za pomocą aplikacji Tworzenie i przywracanie kopii zapasowej Google możesz utworzyć
kopię zapasową swoich danych na serwerze Google. Możesz też włączyć funkcję
automatycznego przywracania danych, aby przywrócić dane i ustawienia aplikacji po jej
ponownej instalacji.
Ta aplikacja pozwala na tworzenie kopii zapasowej następujących typów danych:
•
Aplikacje
•
Zakładki
•
Sieci Wi-Fi
•
Inne ustawienia
Jak utworzyć kopię zapasową danych na koncie Google™
1
Na ekranie
Ekran główny stuknij pozycję .
2
Znajdź i stuknij kolejno pozycje
Ustawienia > Kopia zapasowa i resetowanie.
3
W obszarze
Tworzenie i przywracanie kopii zapasowej Google™ stuknij pozycję
Utwórz kopię zapasową danych, a następnie stuknij suwak.
Jak włączyć lub wyłączyć automatyczne przywracanie danych po ponownym
zainstalowaniu aplikacji
1
Na ekranie
Ekran główny stuknij pozycję .
2
Znajdź i stuknij kolejno pozycje
Ustawienia > Kopia zapasowa i resetowanie.
3
W obszarze
Tworzenie i przywracanie kopii zapasowej Google™ stuknij suwak
Autoprzywracanie.
49
To jest wersja internetowa niniejszej publikacji. © Drukowanie dozwolone wyłącznie do użytku prywatnego.