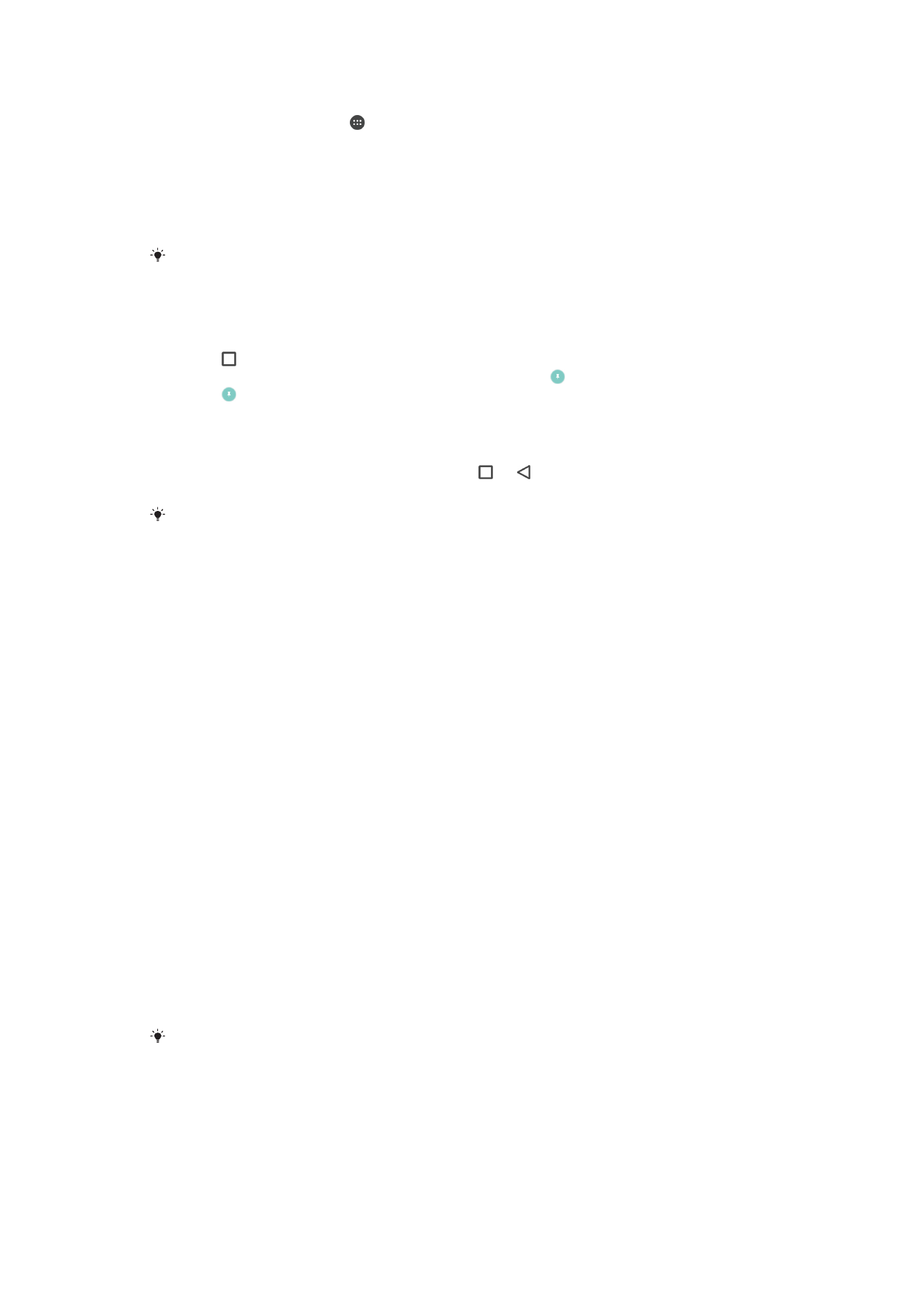
Applicatie-instellingen
Sommige apps vragen u om toestemming als u ze begint te gebruiken. U kunt de
toestemming voor elke app afzonderlijk wel of niet toestaan of weigeren, hetzij vanaf het
menu Settings (Instellingen of vanaf het bevestigingsdialoogvenster Permission
(Toestemming). De vereisten voor toestemming hangen af van het ontwerp van de app.
Bevoegdheden toestaan of weigeren
U kunt kiezen om bevoegdheden toe te staan of te weigeren wanneer het dialoogvenster
verschijnt. Als u voorheen een andere versie van Android heeft gebruikt, dan worden
voor de meeste apps de benodigde bevoegdheden al toegekend.
Een bevoegdheid toestaan
1
Om een bevoegdheid toe te staan, tikt u op
Toestaan.
2
Wanneer het bevestigingsdialoogvenster voor de tweede keer verschijnt, kunt u
kiezen uit de
Niet meer vragen-optie die u wilt.
3
Een dialoogvenster geeft ook uitleg over waarom de app de bevoegdheid nodig
heeft en waarvoor deze specifiek gebruikt wordt. Om dit dialoogvenster te
negeren, tikt u op
OK.
Een bevoegdheid weigeren
•
Om een bevoegdheid te weigeren, tikt u op
Afwijzen wanneer het dialoogvenster
verschijnt.
Sommige applicaties kunnen nog steeds worden gebruikt, ook al heeft u de bevoegdheid
geweigerd.
Cruciale bevoegdheden
Sommige bevoegdheden zijn verplicht om de app te laten werken zoals de werking
bedoeld is. In dergelijke situaties ziet u een dialoogvenster met informatie.
65
Dit is een internetversie van deze publicatie. © Uitsluitend voor privégebruik afdrukken.
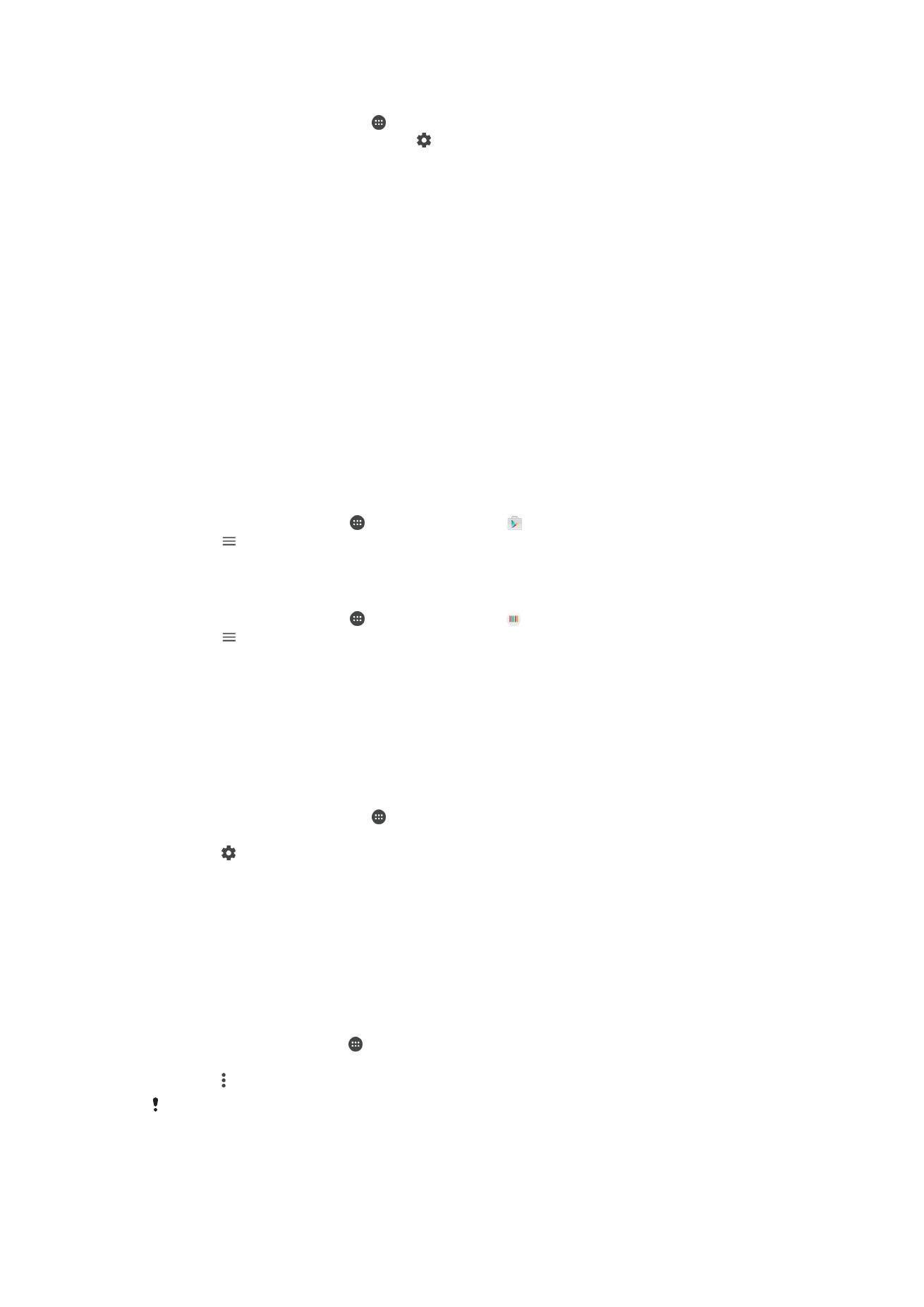
Applicaties configureren
1
Tik vanaf uw Startscherm op .
2
Vind en tik op
Instellingen > Apps > .
3
Selecteer een configuratie-optie, zoals
Machtigingen van apps, en kies een
applicatie die u wilt configureren.
Cruciale bevoegdheden toestaan
1
Om een cruciale bevoegdheid toe te staan, tikt u op
Doorgaan > APP-INFO >
Toestemmingen.
2
Zoek de cruciale bevoegdheid die u nodig hebt.
3
Tik op de schuifregelaar.
Automatisch bijwerken van applicatie toestaan of afwijzen
Als de automatische bijwerkfunctie is ingeschakeld, worden uw applicaties bijgewerkt
zonder dat u wordt gevraagd, zodat u wellicht niet merkt dat een groot volume aan
gegevens wordt gedownload. Om hoge kosten voor bestandsoverdracht te voorkomen,
kunt u automatisch bijwerken uitschakelen of automatisch bijwerken alleen inschakelen
via een Wi-Fi-verbinding. Schakel automatisch bijwerken uit in zowel de Play Store™-
app als in de What's New-app (indien beschikbaar) om het automatisch bijwerken van
apps te vermijden.
Automatisch bijwerken van alle applicaties in de Play Store in- of uitschakelen
1
Tik in het
Startscherm op en tik vervolgens op .
2
Tik op en vervolgens op
Instellingen > Apps automatisch bijwerken.
3
Selecteer de gewenste optie.
Automatisch bijwerken van alle applicaties in What's New in- of uitschakelen
1
Tik in het
Startscherm op en tik vervolgens op .
2
Tik op en vervolgens op
Instellingen > Apps automatisch bijwerken.
3
Selecteer de gewenste optie.
Applicaties koppelen
Uw apparaat kan de standaard app bepalen om een bepaalde web-link af te handelen.
Dat houdt in dat als de koppeling is ingesteld, u niet steeds opnieuw een app hoeft te
kiezen wanneer u een link opent. U kunt de standaard-app op elk moment wijzigen.
App-links vanaf het menu Settings (Instellingen) beheren
1
Tik vanaf uw Startscherm op .
2
Vind en tik op
Instellingen > Apps.
3
Tik op en zoek naar
Links openen.
4
Selecteer de app waarvoor u de ondersteunde links wilt instellen.
5
Stel de
Links openen-eigenschap in op de optie Openen in deze app.