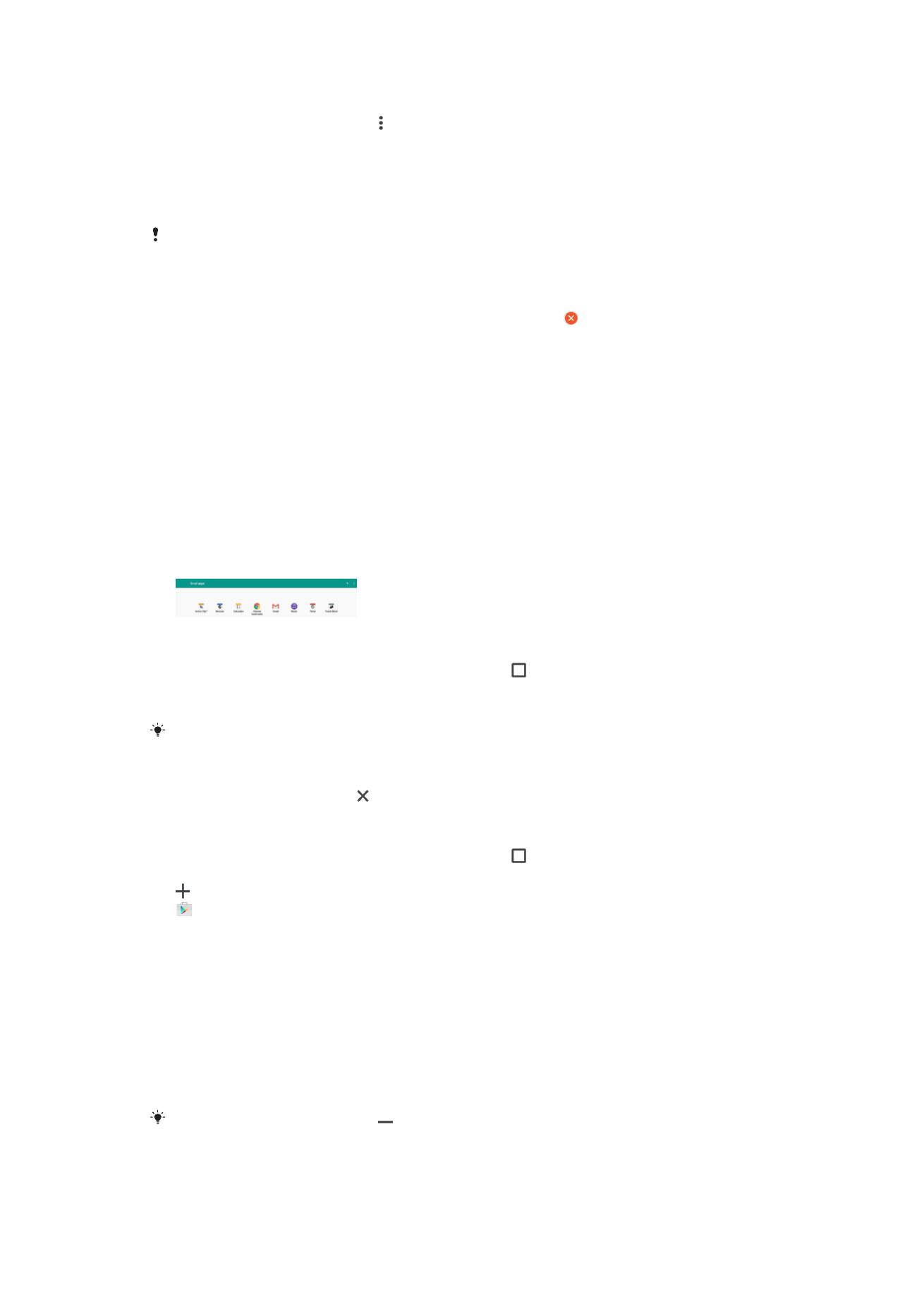
Шағын қолданбалар
Ша
ғын қолданбалар — бірнеше тапсырмалықты іске қосу үшін басқа қолданбалардың үстінен
ж
ұмыс істейтін кішігірім қолданбалар. Мысалы, валюталардың айырбастау бағамын көрсететін
веб-бетті ашып, содан кейін есептеулер жасау
үшін оның жоғарғы жағында Калькулятор шағын
қолданбасын ашуға болады. Шағын қолданбалар терезесін соңғы пайдаланылған қолданбалар
экранынан ашу
ға болады. Қосымша шағын қолданбаларды жүктеу үшін Google Play™ дүкеніне
кірі
ңіз.
Шағын қолданбаны ашу үшін
1
Со
ңғы пайдаланылған қолданбалар экранын ашу үшін пернесін түртіңіз.
2
ШАҒЫН ҚОЛДАНБАЛАР тарма
ғын түртіңіз.
3
Аш
қыңыз келетін шағын қолданбаны түртіңіз.
Бір уақытта бірнеше шағын қолданбаны ашуға болады.
Шағын қолданбаны жабу үшін
•
Ша
ғын қолданба терезесінде белгішесін түртіңіз.
Шағын қолданбаны жүктеу үшін
1
Со
ңғы пайдаланылған қолданбалар экранын ашу үшін пернесін түртіңіз.
2
ШАҒЫН ҚОЛДАНБАЛАР тарма
ғын түртіңіз.
3
белгішесін т
үртіңіз.
4
белгішесін т
үртіңіз.
5
Ж
үктегіңіз келген шағын қолданбаны іздеңіз, содан кейін оны жүктеу және орнатуды
ая
қтау үшін нұсқауларды орындаңыз.
Шағын қолданбаны жылжыту
•
Ша
ғын қолданба ашық кезде, шағын қолданбаның жоғарғы сол бұрышын түртіп, ұстап
т
ұрыңыз, одан кейін оны қажетті жерге жылжытыңыз.
Шағын қолданбаны кішірейту үшін
•
Ша
ғын қолданба ашық кезде, шағын қолданбаның жоғарғы сол бұрышын түртіп, ұстап
т
ұрыңыз, одан кейін оны экранның оң жиегіне немесе төменгі жағына сүйреңіз.
Кейбір шағын қолданбаларды белгішесін түрту арқылы кішірейтуге болады.
29
Б
ұл – жарияланымның Интернеттегі нұсқасы. © Тек жеке мақсатта пайдалану үшін басып шығарыңыз.
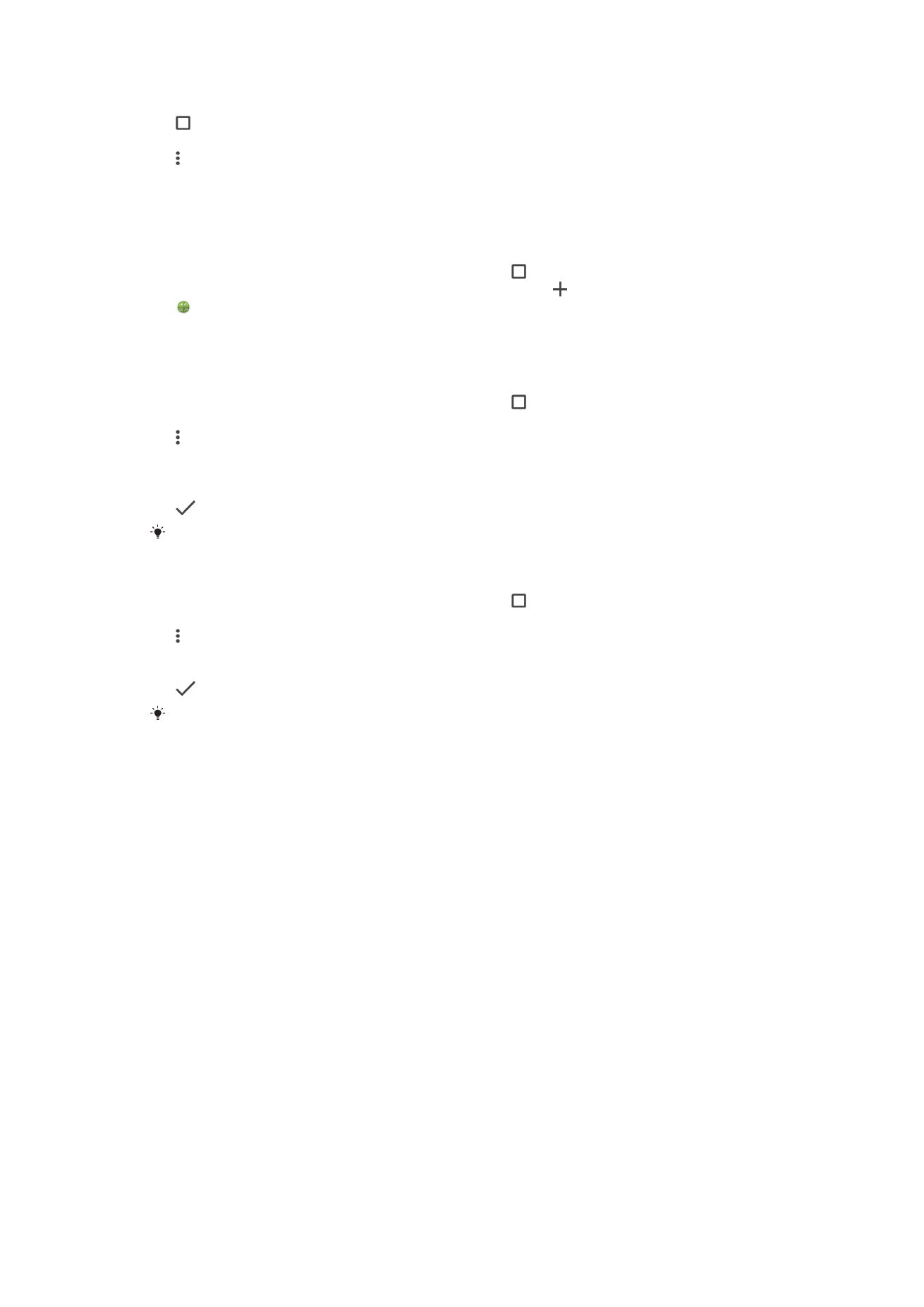
Шағын қолданбаны жою үшін
1
пернесін т
үртіңіз.
2
ШАҒЫН ҚОЛДАНБАЛАР тарма
ғын тауып, түртіңіз.
3
пернесін т
үртіңіз.
4
Шағын бағдарламаны жою п
әрменін түртіңіз, содан кейін жойғыңыз келетін шағын
қолданбаны таңдаңыз.
5
OK т
үймесін түртіңіз.
Виджетті шағын қолданба ретінде қосу үшін
1
Со
ңғы пайдаланылған қолданбалар экранын ашу үшін пернесін түртіңіз.
2
ШАҒЫН ҚОЛДАНБАЛАР тарма
ғын түртіңіз, содан кейін белгішесін түртіңіз.
3
белгішесін т
үртіңіз.
4
Виджетті та
ңдаңыз.
5
Виджет атын енгізіп,
қажет болса, OK түймесін түртіңіз.
Виджеттің атауын өзгерту үшін
1
Со
ңғы пайдаланылған қолданбалар экранын ашу үшін пернесін түртіңіз.
2
ШАҒЫН ҚОЛДАНБАЛАР тарма
ғын түртіңіз.
3
белгішесін т
үртіңіз.
4
Виджеттің атауын өзгерту п
әрменін түртіңіз, содан кейін қайта атау керек виджетті
та
ңдаңыз.
5
Атауды енгізі
ңіз, содан кейін OK түймесін түртіңіз.
6
белгішесін т
үртіңіз.
Кейбір виджеттерді қайта атау мүмкін емес.
Виджетті жою үшін
1
Со
ңғы пайдаланылған қолданбалар экранын ашу үшін пернесін түртіңіз.
2
ШАҒЫН ҚОЛДАНБАЛАР тарма
ғын түртіңіз.
3
белгішесін т
үртіңіз.
4
Виджетті жою п
әрменін түртіңіз.
5
Жой
ғыңыз келетін виджеттің белгішесін таңдаңыз. содан кейін OK түймесін түртіңіз.
6
белгішесін т
үртіңіз.
Кейбір виджеттерді жою мүмкін емес.