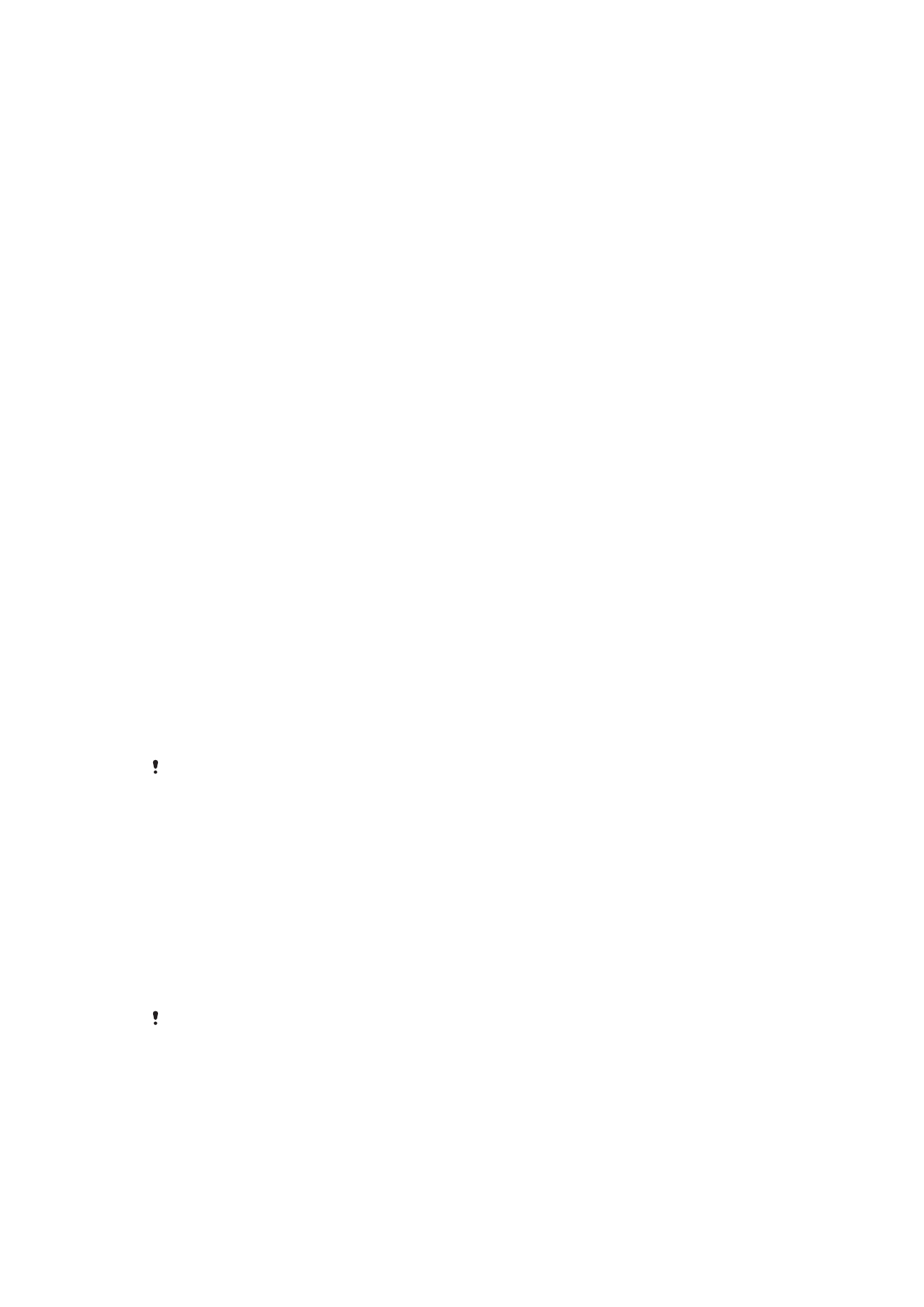
Tartalom biztonsági mentése és visszaállítása
A fényképeket, videókat és más személyes tartalmat kockázatos kizárólag a készülék
belső memóriájában tárolni. Ha megsérül a készüléke, illetve elveszíti vagy ellopják azt,
előfordulhat, hogy a belső memóriájában tárolt adatokat nem lehet helyreállítani.
Javasoljuk, hogy az Xperia™ Companion szoftverrel készítsen biztonsági másolatot az
adatokról egy külső eszközre. Ez a módszer különösen a készülék szoftverének újabb
Android-verzióra való frissítésekor javasolt.
A gyári adatok visszaállítása előtt ajánlott az Xperia™ Biztonsági mentés és visszaállítás
alkalmazással biztonsági másolatot készíteni az adatokról. Az alkalmazással biztonsági
másolatot készíthet az adatairól egy online fiókba, SD-kártyára vagy külső USB-
tárolóeszközre, amelyet USB-állomásadapterrel csatlakoztatott a készülékéhez:
A Google Biztonsági mentés és visszaállítás alkalmazással Google-kiszolgálóra készíthet
biztonsági másolatot az adatairól.
Adatok biztonsági mentése számítógépre
Az Xperia™ Companion szoftverrel biztonsági másolatokat készíthet a készülékén
található adatokról PC-re vagy Apple
®
Mac
®
számítógépre. Az alábbi típusú adatokról
készíthet biztonsági másolatot:
•
Hívásnaplók
•
Szöveges üzenetek
•
Naptár
•
Beállítások
•
Médiafájlok, például zeneszámok és videók
•
Fényképek és más képek
Adatok biztonsági mentése számítógép használatával
1.
Oldja fel a készülék képernyőjének zárolását, és USB-kábelt használva
csatlakoztassa a számítógéphez.
2.
Ha nem indul el automatikusan, nyissa meg az Xperia™ Companion szoftvert a
számítógépen. A számítógép pillanatokon belül észleli a készüléket. Válassza a
Fájlok átvitele módot a készüléken.
3.
Kattintson a
Biztonsági mentés elemre az Xperia™ Companion főképernyőjén.
4.
A képernyőn látható utasításokat követve készítsen biztonsági másolatot a
készüléken lévő adatairól.
Ha nincs telepítve az Xperia™ Companion a gépén, a rendszer kérni fogja a telepítését, amikor
a készüléket a számítógéphez csatlakoztatja.
Adatok visszaállítása számítógép használatával
1.
Oldja fel a készülék képernyőjének zárolását, és USB-kábelt használva
csatlakoztassa a számítógéphez.
2.
Ha nem indul el automatikusan, nyissa meg az Xperia™ Companion szoftvert a
számítógépen. A számítógép pillanatokon belül észleli a készüléket. Válassza a
Fájlok átvitele módot a készüléken.
3.
Kattintson a
Visszaállítom elemre az Xperia™ Companion főképernyőjén.
4.
A biztonságimásolat-rekordok közül válasszon ki egy biztonságimásolat-fájlt,
kattintson a
Tovább gombra, és a képernyőn megjelenő utasításokat követve
állítsa vissza az adatokat a készüléken.
Ha nincs telepítve az Xperia™ Companion a gépén, a rendszer kérni fogja a telepítését, amikor
a készüléket a számítógéphez csatlakoztatja.
Adatok biztonsági mentése az Xperia™ Biztonsági mentés és
visszaállítás alkalmazással
Az Xperia™ Biztonsági mentés és visszaállítás alkalmazással online vagy helyi biztonsági
másolatot készíthet az adatairól. Ezt elvégezheti manuálisan, illetve az adatok rendszeres
mentéséhez bekapcsolhatja az automatikus biztonsági mentés funkciót.
47
Ez a kiadvány internetes változata. © Csak magáncélú felhasználásra nyomtatható ki.
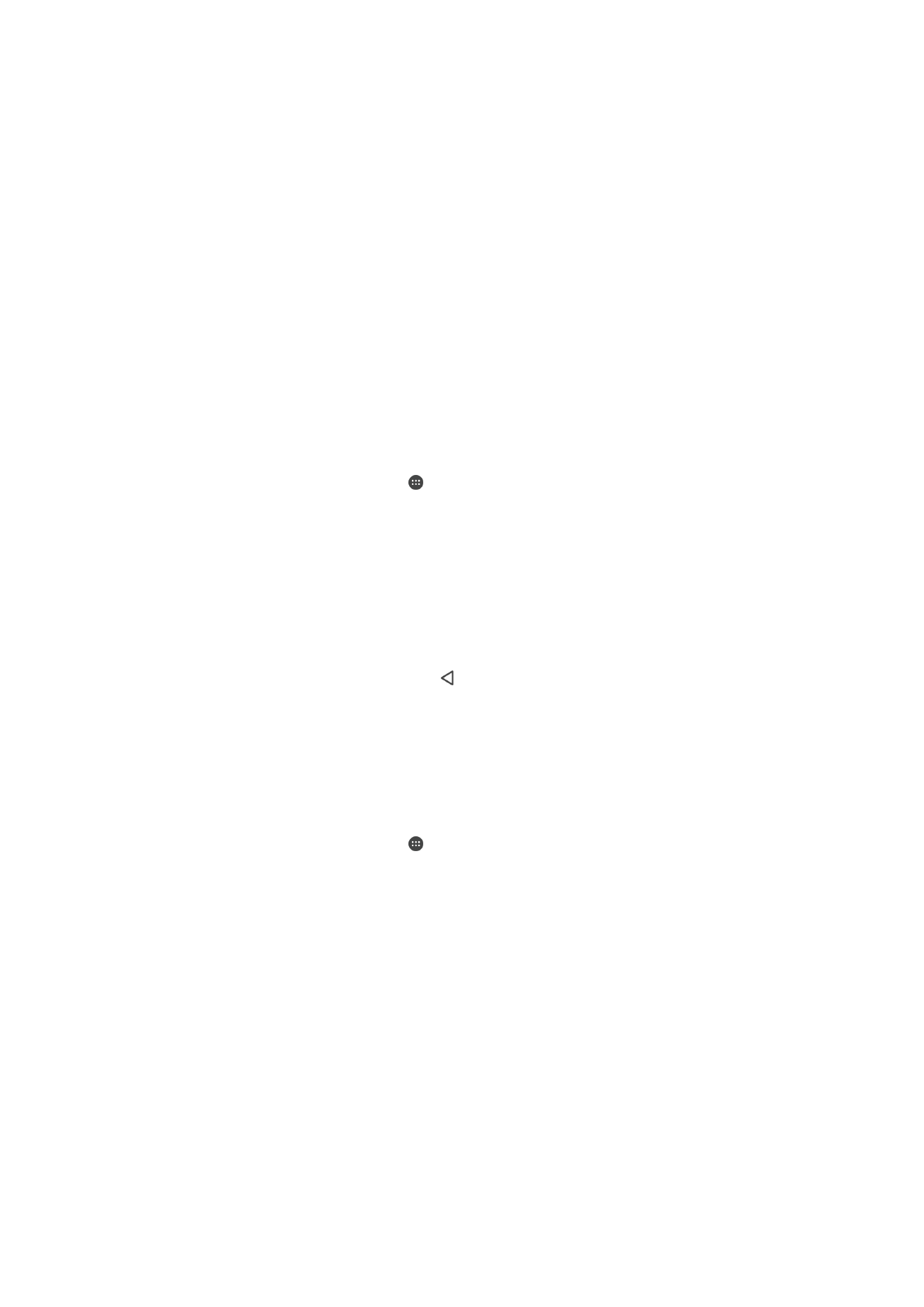
A gyári adatok visszaállítása előtt ajánlott az Xperia™ Biztonsági mentés és visszaállítás
alkalmazással biztonsági másolatot készíteni az adatokról. Az alkalmazással az alábbi
adatokról készíthet biztonsági másolatot egy online fiókba, egy SD-kártyára vagy külső
USB-tárolóeszközre, amelyet USB-állomásadapterrel csatlakoztatott a készülékéhez:
•
Névjegyek
•
Beszélgetések
•
Hívásnapló
•
Naptár
•
E-mail-fiókok
•
Wi-Fi-fiókok
•
A készülék beállításai
•
Alkalmazások
•
Az Xperia™ kezdőképernyőjének elrendezése
Az automatikus biztonsági mentési funkció beállítása
1.
Ha USB-tárolóeszközre készít biztonsági másolatot a tartalomról, győződjön meg
arról, hogy a tárolóeszköz USB-állomásadapterrel csatlakozik a készülékhez. Ha
SD-kártyára készít biztonsági másolatot, ügyeljen arra, hogy az SD-kártya
megfelelően legyen csatlakoztatva a készülékhez. Ha egy online fiókba szeretne
biztonsági másolatot készíteni, ügyeljen arra, hogy be legyen jelentkezve a
Google™-fiókjába.
2.
A
Kezdőképernyőn koppintson az ikonra.
3.
Keresse meg a
Beállítások > Bizt. mentés és visszaállítás beállítást, és
koppintson rá.
4.
Az
Xperia™ Biztonsági mentés és visszaállítás csoportban koppintson az Aut.
biztonsági mentés gombra.
5.
Az automatikus biztonsági mentési funkció engedélyezéséhez koppintson a ki-be
kapcsolóra.
6.
Adja meg a biztonságimásolat-fájlok helyét.
7.
Ha szükséges, adja meg a biztonsági mentés gyakoriságát, valamint a menteni
kívánt adatokat. Ellenkező esetben a biztonsági mentés az alapértelmezett
beállítások szerint megy végbe.
8.
A beállítások mentéséhez koppintson a ikonra.
Tartalom biztonsági mentése manuálisan
1.
Ha USB-tárolóeszközre készít biztonsági másolatot a tartalomról, győződjön meg
arról, hogy a tárolóeszköz USB-állomásadapterrel csatlakozik a készülékhez. Ha
SD-kártyára készít biztonsági másolatot, ügyeljen arra, hogy az SD-kártya
megfelelően legyen behelyezve a készülékbe. Ha egy online fiókba szeretne
biztonsági másolatot készíteni, ügyeljen arra, hogy be legyen jelentkezve a
Google™-fiókjába.
2.
A
Kezdőképernyőn koppintson az ikonra.
3.
Keresse meg a
Beállítások > Bizt. mentés és visszaállítás beállítást, és
koppintson rá.
4.
Az
Xperia™ Biztonsági mentés és visszaállítás csoportban koppintson az
Egyebek lehetőségre.
5.
Koppintson a
Kézi biztonsági mentés gombra, és válassza ki a biztonsági mentés
célhelyét, valamint azokat az adatokat, amelyekről biztonsági másolatot szeretne
készíteni.
6.
Koppintson a
Biztonsági mentés gombra.
7.
Az adatok biztonsági mentése után koppintson a
Befejezés gombra.
48
Ez a kiadvány internetes változata. © Csak magáncélú felhasználásra nyomtatható ki.
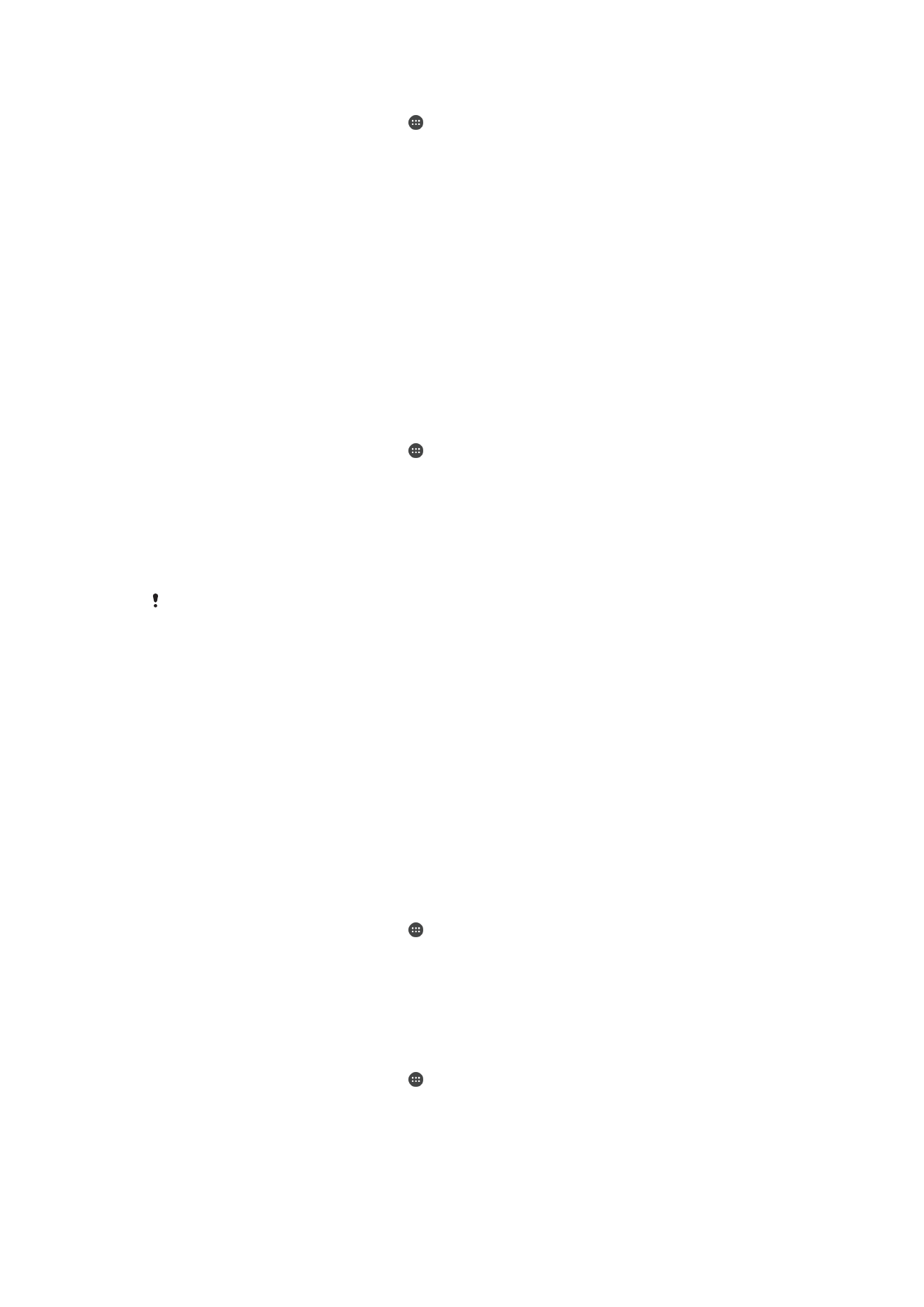
Biztonságimásolat-fájl szerkesztése
1.
A
Kezdőképernyőn koppintson az ikonra.
2.
Keresse meg a
Beállítások > Bizt. mentés és visszaállítás beállítást, és
koppintson rá.
3.
Az
Xperia™ Biztonsági mentés és visszaállítás csoportban koppintson a
következőre:
Egyebek.
4.
Koppintson a
Bizt.-fájl szerk. gombra, és válassza ki a biztonsági másolat
forrását, valamint a törlendő adatok típusát.
5.
Koppintson az
Adatok törlése gombra.
6.
A megerősítéshez koppintson az
OK gombra.
7.
Az adatok törlése után koppintson a
Befejezés gombra.
Tartalom visszaállítása biztonsági másolatból
1.
Ha USB-tárolóeszközről szeretne tartalmat visszaállítani, győződjön meg arról,
hogy a tárolóeszköz az USB-állomásadapterrel csatlakozik a készülékhez. Ha SD-
kártyáról szeretne tartalmat visszaállítani, ellenőrizze, hogy az SD-kártya
megfelelően be van-e helyezve a készülékbe. Ha egy online fiókból szeretne
tartalmat visszaállítani az Xperia Biztonsági mentés és visszaállítás szolgáltatással,
jelentkezzen be a Google™-fiókjába.
2.
A
Kezdőképernyőn koppintson az ikonra.
3.
Keresse meg a
Beállítások > Bizt. mentés és visszaállítás beállítást, és
koppintson rá.
4.
Az
Xperia™ Biztonsági mentés és visszaállítás csoportban kattintson az Adatok
visszaállítása gombra, és válassza ki a visszaállítás forrását, valamint a
visszaállítandó adatok típusát.
5.
Koppintson az
Adatok visszaállítása gombra.
6.
A tartalom visszaállítása után koppintson a
Befejezés gombra.
Ne feledje, hogy a biztonsági mentés után végzett adat- és beállításmódosítások (bármely új
alkalmazás telepítését is ideértve) elvesznek a visszaállítási művelet során.
Adatok biztonsági mentése a Google Biztonsági mentés és visszaállítás
alkalmazással
A Google Biztonsági mentés és visszaállítás alkalmazással Google-kiszolgálóra készíthet
biztonsági másolatot az adatairól. Bekapcsolhatja az automatikus visszaállítási funkciót
is, így az alkalmazás újratelepítésekor alaphelyzetbe állíthatja az alkalmazás adatait és
beállításait.
Ezzel az alkalmazással az alábbi típusú adatokról készíthet biztonsági másolatot:
•
Alkalmazások
•
Könyvjelzők
•
Wi-Fi hálózatok
•
Egyéb beállítások
Adatok biztonsági mentése Google™-fiókba
1.
A
Kezdőképernyőn koppintson az ikonra.
2.
Keresse meg a
Beállítások > Bizt. mentés és visszaállítás beállítást, és
koppintson rá.
3.
A
Google™ Biztonsági mentés és visszaállítás csoportban koppintson a Adatok
biztonsági mentése gombra, majd koppintson a csúszkára.
Automatikus visszaállítás engedélyezése vagy letiltása az alkalmazások
újratelepítésekor
1.
A
Kezdőképernyőn koppintson az ikonra.
2.
Keresse meg a
Beállítások > Bizt. mentés és visszaállítás beállítást, és
koppintson rá.
3.
A
Google™ Biztonsági mentés és visszaállítás beállítás alatt koppintson az
Automatikus visszaállítás csúszkára.
49
Ez a kiadvány internetes változata. © Csak magáncélú felhasználásra nyomtatható ki.