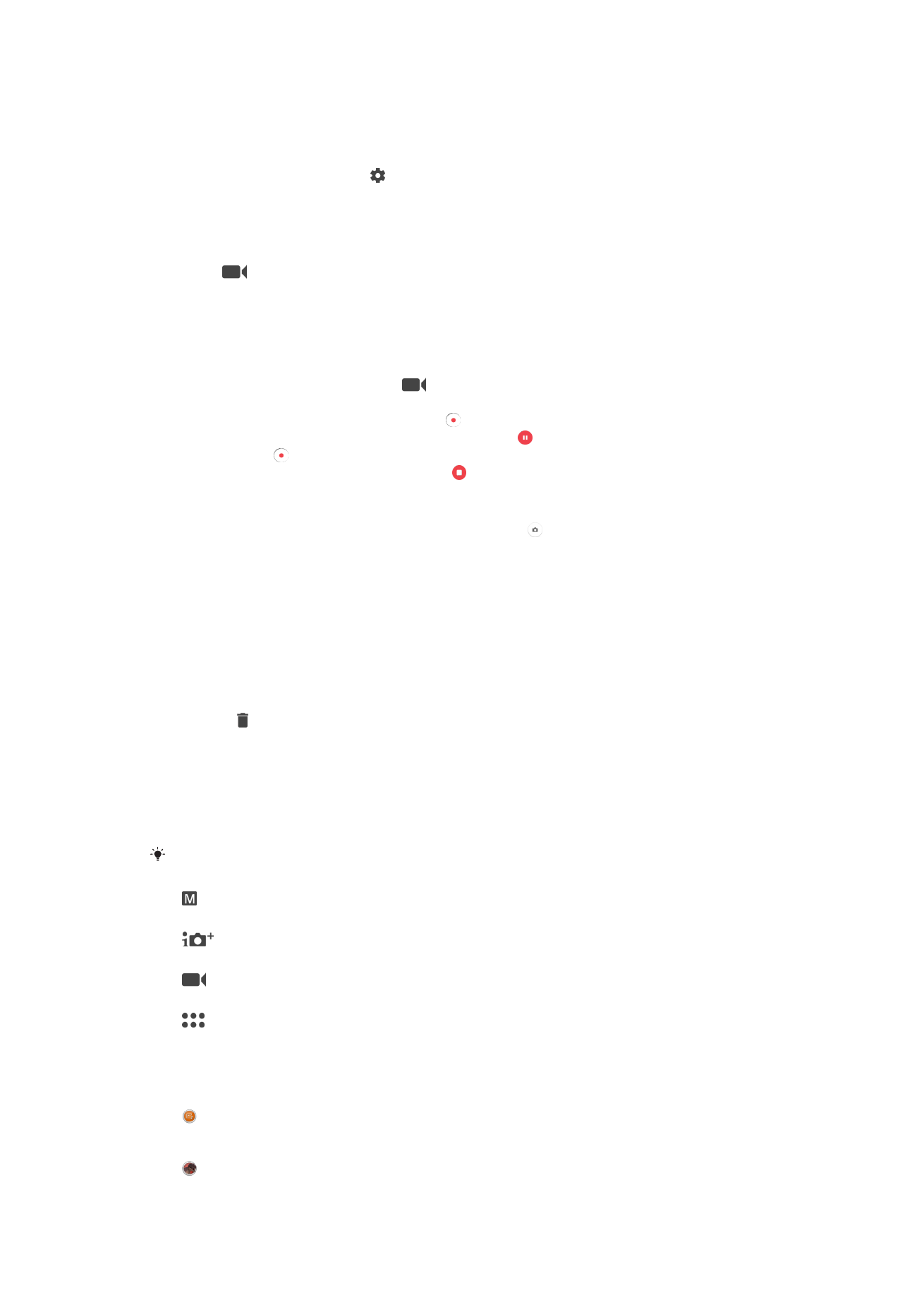
Kameran yleiset asetukset
Kuvaustilat
Siirry pyyhkäisemällä haluamaasi kuvaustilaan tai sovellusluetteloon.
Manuaalinen
Säädä manuaalisesti kameran asetuksia, kuten tarkkuutta, valkotasapainoa ja ISO-asetusta.
Paras auto-maattisäätö
Optimoi asetukset mihin tahansa kuvaustilaan sopiviksi.
Videokamera
Säädä manuaalisesti videoasetuksia, kuten tarkkuutta ja tarkennustilaa.
Kamerasovellukset
Valitse kamerasovellukset manuaalisesti.
Kamerasovellukset
Sound Photo
Ota kuvia ja tallenna taustaäänet.
AR-tehoste
105
Tämä on julkaisun Internet-versio. © Tulostus sallittu vain yksityiskäyttöön.
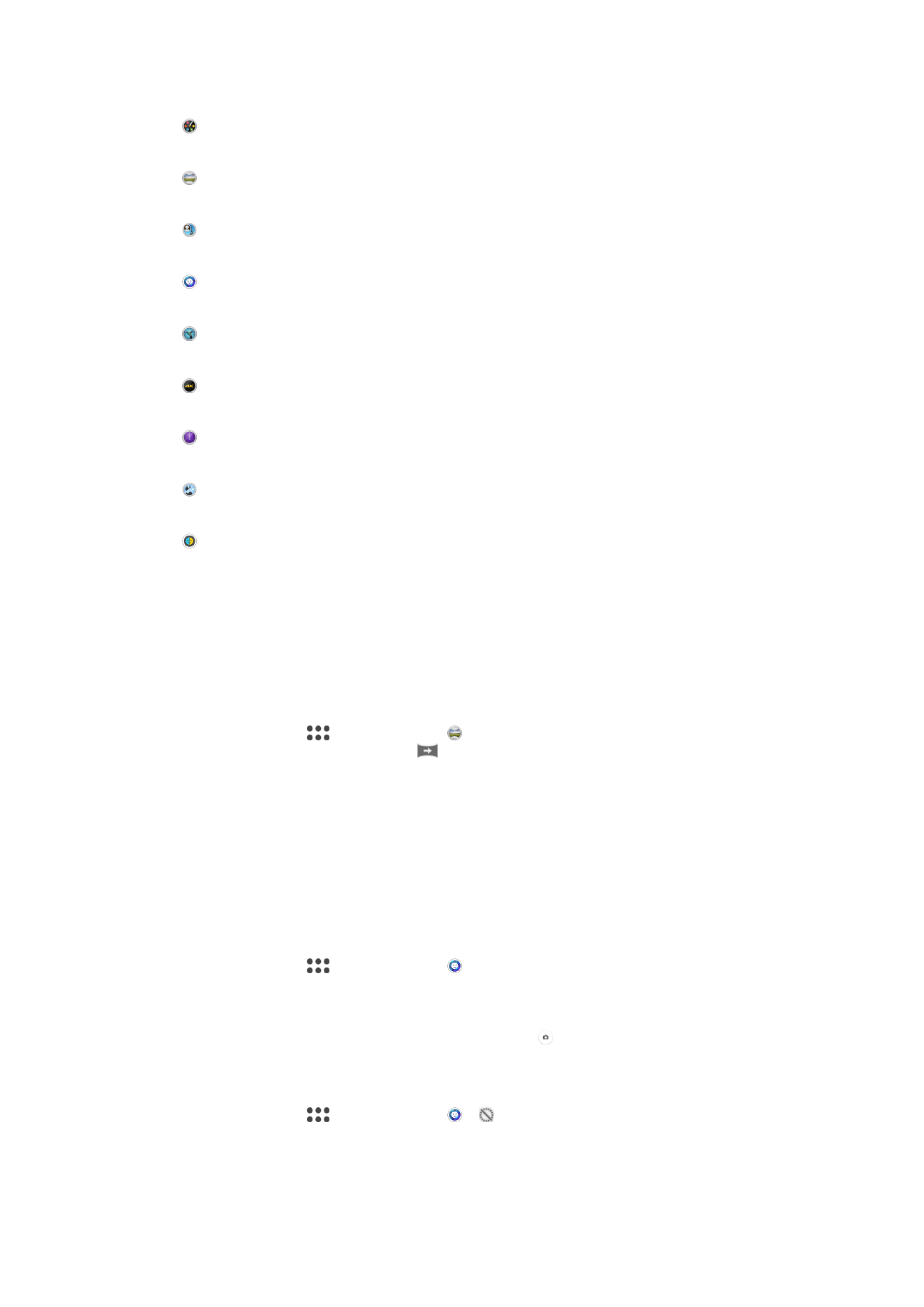
Ota valokuvia tai kuvaa videoita, joissa on virtuaalinäkymiä ja -hahmoja.
Luova tehoste
Lisää tehosteita kuviin tai videoihin.
Pyyhkäisy-panoraama
Ota laajakulma- ja panoraamakuvia.
Kasvot kuvassa
Ota kuvia etu- ja takakameralla samanaikaisesti.
Muotokuvan tyyli
Ota kuvia reaaliaikaisilla muotokuvatyyleillä.
Timeshift video
Kuvaa suuritarkkuuksisia videoita ja käytä hidastetehosteita.
4K-video
Kuvaa videoita 4K Ultra HD -tarkkuudella.
Timeshift burst
Etsi paras valokuva kuvasarjasta.
Monikamera
Tallenna sama näkymä eri kulmista yhdelle näytölle.
AR-peite
Peitä omat kasvosi muiden muilla kasvoilla.
Sweep Panorama
Voit ottaa laajakulma- ja panoraamakuvia vaaka- ja pystysuunnassa helpolla paina ja
pyyhkäise -toiminnolla.
Panoraamavalokuvan ottaminen
1
Avaa kamera.
2
Valitse sipaisemalla
ja napauta sitten .
3
Valitse kuvaussuunta napauttamalla
.
4
Paina kameranäppäintä ja liikuta kameraa hitaasti ja tasaisesti näytön osoittamaan
suuntaan.
Tyylikäs muotokuva
Tyylikkäällä muotokuvalla voit lisätä parhaan mahdollisen tuloksen tuottavia
retusointitehosteita muotokuviin niitä otettaessa. Voit myös lisätä korostuksen silmiin
asetuksen
Korjaustehoste avulla.
Tyylikkään muotokuvatoiminnon käyttäminen
1
Avaa kamera.
2
Valitse sipaisemalla
ja napauta sitten .
3
Voit tuoda kaikki tyylit näkyviin napauttamalla valitun tyylin nimeä, esimerkiksi
Kupla.
4
Jos haluat lisätä tyylejä, napauta
Lisää.
5
Valitse käytettävä tyyli ja ota kuva sitten napauttamalla .
Salamasädetoiminnon käyttäminen
1
Avaa kamera.
2
Valitse sipaisemalla
ja napauta sitten > .
3
Jos haluat ottaa sisäsilmän korostustehosteen käyttöön, valitse mukautettu kuvio.
106
Tämä on julkaisun Internet-versio. © Tulostus sallittu vain yksityiskäyttöön.
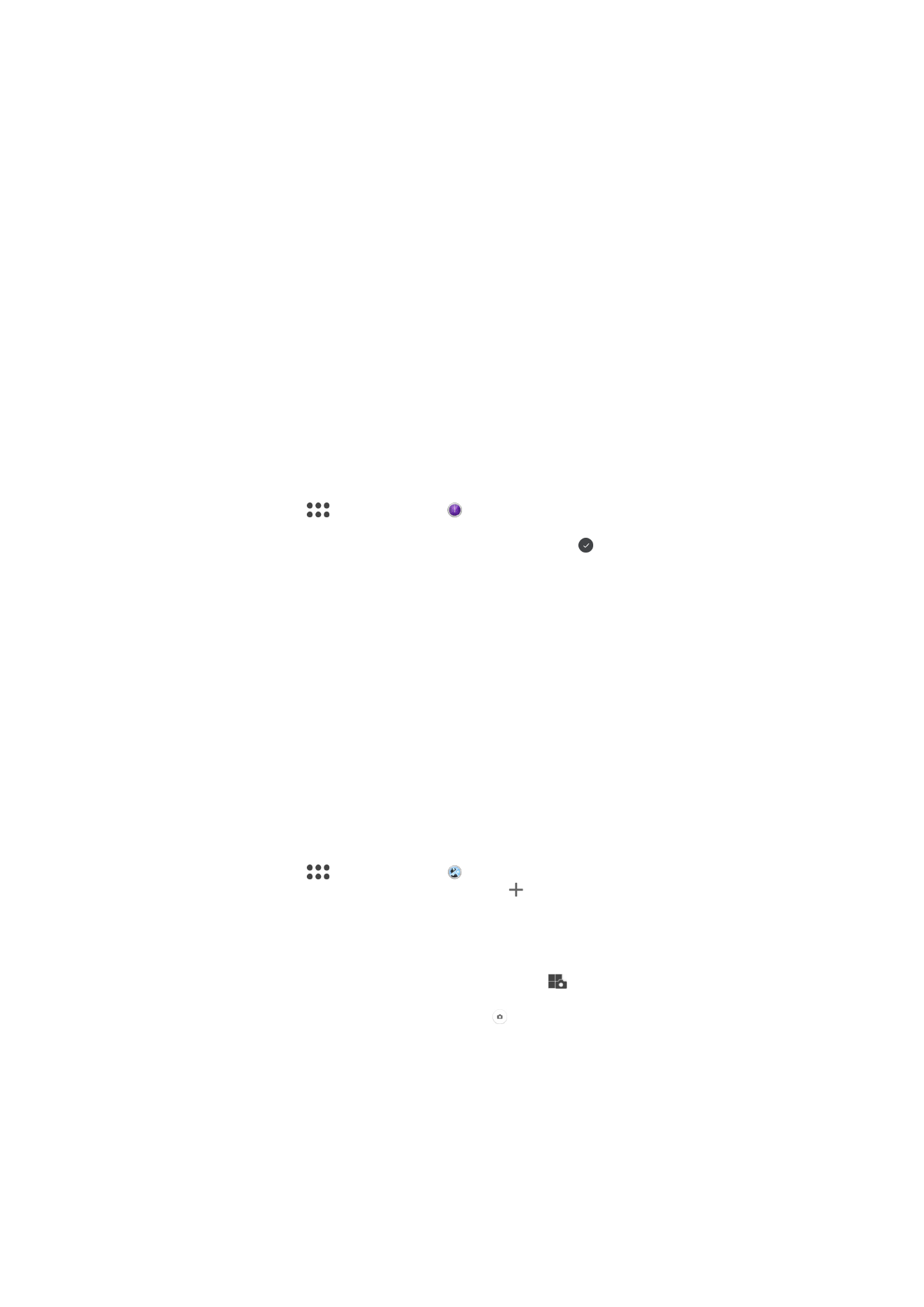
AR-tehoste
Voit lisätä AR (lisätty todellisuus) -tehosteita valokuviisi ja videoihisi tehdäksesi niistä
hauskempia. Kun käytät kameraa, tällä asetuksella voit lisätä valokuviisi ja videoihisi 3D-
näkymiä. Valitse vain haluamasi kuvausohjelma ja säädä sen sijainti etsimessä.
Timeshift-video
Voit kuvata suuritarkkuuksisia videoita (120 kuvaa sekunnissa) ja toistaa tehosteiden
avulla koko videon tai osia siitä hidastettuna.
Face in -kuva
Face in -kuvatilassa voit kytkeä etu- ja pääkameran päälle samanaikaisesti, jotta voit
ottaa kuvan sekä itsestäsi että kohteesta.
Timeshift burst
Kamera ottaa 61 valokuvaa kahdessa sekunnissa – sekunnin näytössä olevan
kamerapainikkeen napauttamista ennen ja jälkeen. Näin voit etsiä täydellisen kuvan
kuvajoukosta myöhemmin.
Timeshift Burst -toiminnon käyttäminen
1
Avaa kamera.
2
Valitse sipaisemalla
ja napauta sitten .
3
Ota kuvia. Otetut kuvat näytetään pikkukuvanäkymässä.
4
Selaa pikkukuvia, valitse tallennettava kuva ja napauta sitten .
Monikameratila
Monikameratilassa voit ottaa valokuvan tai kuvata videota, jossa yhdistetään kuvakulmat
kahdesta eri lähteestä. Näet laitteen näytöllä kaksi kameranäyttöä: toisen oman laitteesi
kamerasta ja toisen yhdistetystä Xperia
®
-laitteesta tai NFC-toimintoa ja Wi-Fi Direct
®
-
tekniikkaa tukevasta Sony-kamerasta.
Jos haluat kuvata esimerkiksi konsertissa valokuvan tai videon, johon yhdistetään yhtye
yhdestä kuvakulmasta ja yleisö toisesta, saat parhaan vaikutelman monikameratilan
avulla.
Monikameratila voidaan määrittää toimimaan NFC-toiminnon kanssa siten, että kaksi
laitetta yhdistetään Wi-Fi Direct
®
-tekniikalla.
Monikameratilan käyttö
1
Ota NFC-toiminto käyttöön yhdistettävissä laitteissa.
2
Avaa laitteesi kamera.
3
Valitse sipaisemalla
ja napauta sitten .
4
Napauta molempien laitteiden näytön alareunasta .
5
Kosketa laitteiden NFC-tunnistusalueet yhteen toisiinsa Laitteiden pitäisi
muodostaa yhteys Wi-Fi Direct
®
-tekniikalla.
6
Kun laitteet on yhdistetty, näet laitteen näytöllä kaksi kameranäyttöä: toisen oman
laitteesi kamerasta ja toisen yhdistetyn laitteen kamerasta.
7
Jos haluat muokata kameranäyttöjen näkymiä, napauta
.
8
Kun olet tehnyt haluamasi muokkaukset ja olet valmis ottamaan lopullisen
yhdistelmäkuvan tai -videon, napauta
Valmis > .
AR-tehoste
AR-tehosteominaisuuden avulla voit lisätä omien kasvojesi kuvaan kasvonpiirteitä toisesta
ihmisestä tai jostakin eläimestä. Voit esimerkiksi yhdistää omat kasvosi ystävän kasvoihin,
jos haluat luoda hauskoja yhdistettyjä omakuvia.
107
Tämä on julkaisun Internet-versio. © Tulostus sallittu vain yksityiskäyttöön.
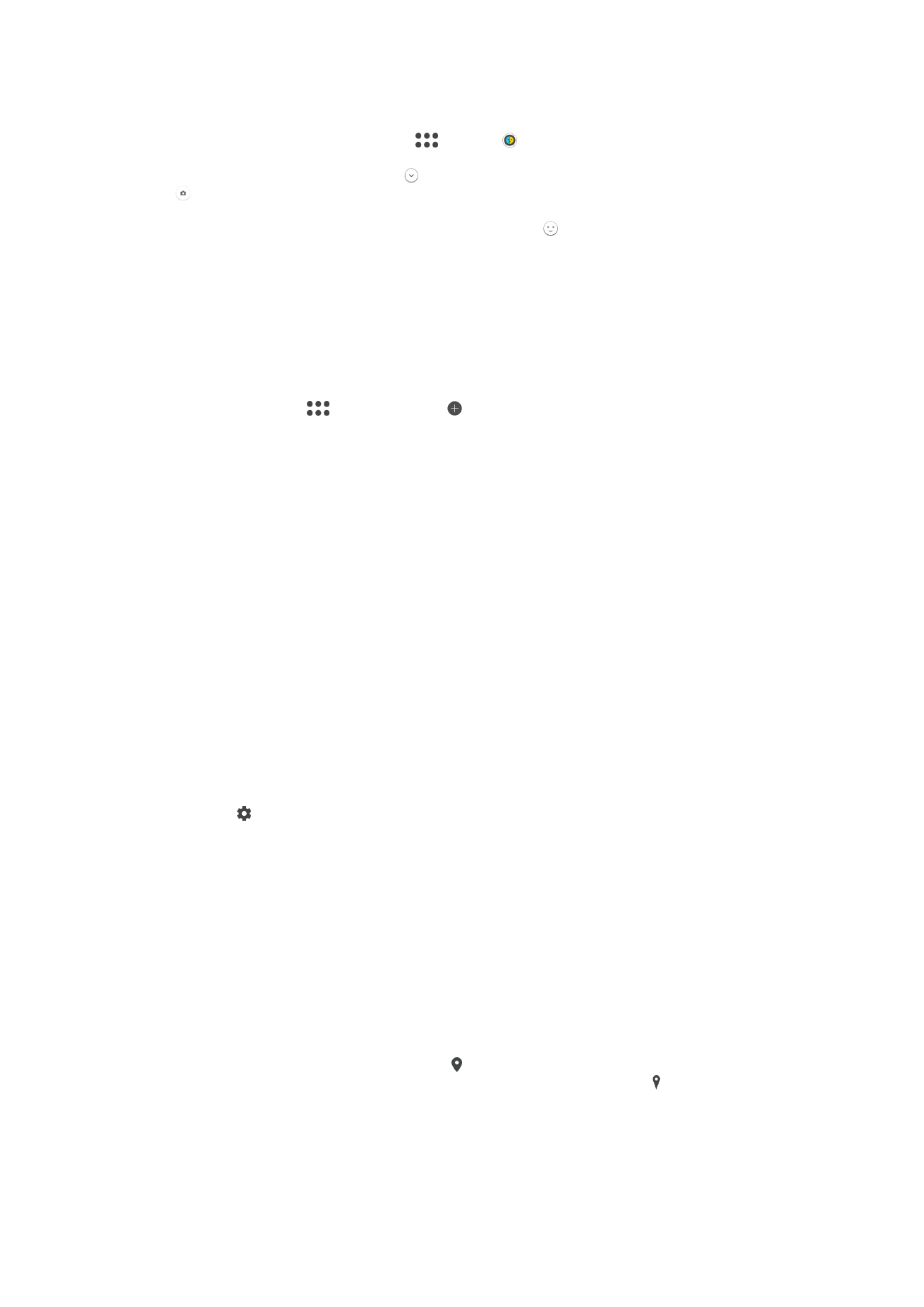
AR-maskiominaisuuden käyttö
1
Aktivoi kamera.
2
Sipaise näyttöä siirtyäksesi kohtaan
ja valitse .
3
Osoita kameralla kasvoja ja valitse maski, jota haluat käyttää.
4
Ota valokuva napauttamalla ensin piilottaaksesi kaikki maskit ja napauta sitten
.
5
Voit näyttää kaikki maskityypit uudelleen paikantamalla kasvot kameran etsimeen
tulevasta värillisestä kehyksestä ja napauttamalla sitten .
Kamerasovellusten lataaminen
Voit ladata ilmaisia ja maksullisia kamerasovelluksia Google Playsta™ ja muista lähteistä.
Varmista ennen lataamista, että sinulla on toimiva Internet-yhteys. Suosittelemme Wi-Fi-
yhteyttä datatiedonsiirrosta mahdollisesti koituvien maksujen välttämiseksi.
Kamerasovellusten lataaminen
1
Avaa kamerasovellus.
2
Valitse sipaisemalla
ja napauta sitten .
3
Valitse ladattava sovellus ja asenna se sitten ohjeiden mukaan.
Automaattinen kasvontunnistus
Kamera tunnistaa ja kehystää kasvot automaattisesti. Värillinen kehys ilmaisee, mitkä
kasvot on valittu tarkennettaviksi. Kuva kohdistetaan keskustaa lähimpänä oleviin
kasvoihin. Kehyksiä napauttamalla voit myös valita, mitkä kasvot tarkennetaan.
Automaattikuvaus
Jos haluat ottaa kuvia automaattisesti alla olevien toimintojen avulla, ota
automaattikuvaus käyttöön.
Hymysuljin
Hymysuljin-tekniikalla voit kuvata kasvot juuri sillä hetkellä, kun ne hymyilevät. Kamera tunnistaa jopa viidet
kasvot. Kamera valitsee yhdet niistä hymyntunnistukseen ja tarkentaa niihin automaattisesti. Kun valitut
kasvot hymyilevät, kamera ottaa valokuvan automaattisesti.
Pois päältä
Kun automaattikuvaus ei ole käytössä, voit ottaa kuvia painamalla suljinpainiketta tai kameranäppäintä.
Hymysuljin™-toiminnon ottaminen käyttöön
1
Avaa kamera.
2
Napauta .
3
Etsi ja napauta
Automaattikuvaus > Hymysuljin.
4
Kun kamera on auki ja
Hymysuljin on otettu käyttöön, osoita kameralla
kuvauskohteen suuntaan. Kamera valitsee kasvot, joihin tarkennetaan.
5
Valitut kasvot näkyvät värillisen kehyksen sisällä, ja valokuva otetaan
automaattisesti heti, kun toiminto tunnistaa hymyn.
6
Jos hymyä ei tunnisteta, voit ottaa valokuvan manuaalisesti painamalla
kameranäppäintä.
Kuvan maantieteellisen sijainnin tallentaminen
Kun otat Tallenna sijainti -toiminnon käyttöön, voit lisätä arvioidun maantieteellisen
sijainnin ottamiisi kuviin. Maantieteellinen sijainti määräytyy langattomien verkkojen ja
GPS-tekniikan perusteella.
Jos kameran näytössä näytetään kuvake , Tallenna sijainti -toiminto on käytössä, mutta
maantieteellistä sijaintia ei ole löytynyt. Kun näytössä näytetään kuvake , Tallenna
sijainti -toiminto on ja maantieteellinen sijainti on saatavilla, joten valokuvaan voidaan
lisätä sijainti. Jos kumpikaan näistä symboleista ei ole näkyvissä, Tallenna sijainti -toiminto
ei ole käytössä.
108
Tämä on julkaisun Internet-versio. © Tulostus sallittu vain yksityiskäyttöön.
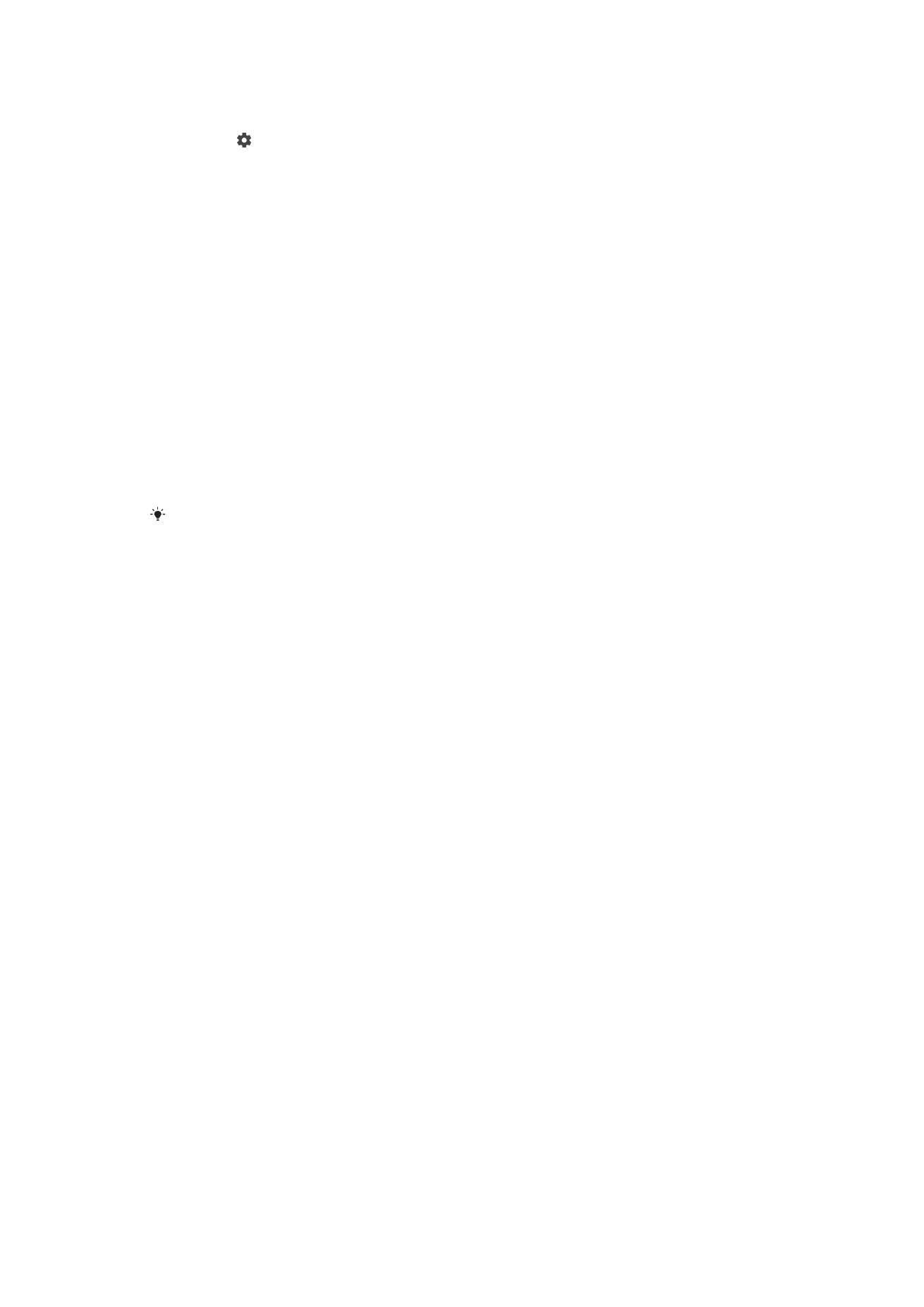
Paikkamerkintöjen käyttöön ottaminen
1
Avaa kamera.
2
Napauta .
3
Napauta
Lisää ja ota sitten toiminto käyttöön tai poista se käytöstä napauttamalla
Tallenna sijainti-kohdan liukusäädintä.
4
Jos otat paikkamerkinnät käyttöön, sinua pyydetään ottamaan käyttöön myös
paikannuspalvelu, jos se ei ole vielä käytössä. Napauta
OK ja napauta sitten
Sijainti-liukusäädintä.
Kosketussuljin
Kosketussuljintoiminnon ansiosta voit ottaa kuvan napauttamalla missä tahansa kameran
näytössä.
Päällä
Vain etukamera
Pois päältä
Ristikkoviivat
Voit käyttää kuvatessasi apuna ristikkoviivoja, joiden avulla saat kuvasi sommiteltua juuri
haluamallasi tavalla.
Ristikkoviivat näytetään vain kamerassa kuvatessasi, niitä ei näytetä ottamissasi valmiissa
kuvissa.
Kuvien automaattinen esikatselu
Voit halutessasi esikatsella valokuvia heti niiden ottamisen jälkeen.
Päällä
Kun otat kuvan, näet sen esikatselun näytön oikeassa alakulmassa kolmen sekunnin ajan.
Vain etukamera
Kun otat kuvan etukameralla, näet sen esikatselun näytön oikeassa alakulmassa kolmen sekunnin ajan.
Pois päältä
Kuva tai video tallennetaan heti sen ottamisen jälkeen. Esikatselua ei näytetä.
Äänenvoimakkuusnäppäimen käyttö
Voit valita, miten äänenvoimakkuusnäppäintä käytetään kuvia ottaessasi.
Zoomaus
Voit käyttää äänenvoimakkuusnäppäintä lähentämiseen ja loitontamiseen.
Äänenvoimakkuus
Voit käyttää äänenvoimakkuusnäppäintä ilmoitusten, soittoäänien ja musiikin äänenvoimakkuuden
säätämiseen.
Suljin
Voit käyttää äänenvoimakkuusnäppäintä kuvien ottamiseen.
Äänet
Kun otat kuvan tai aloitat videon kuvaamisen, kamera antaa suljinäänen. Jos käytät
itselaukaisinta, kamera piippaa sen ajastimen merkiksi. Voit ottaa nämä äänet käyttöön
tai poistaa ne käytöstä.
Datan tallennus
Voit tallentaa datan joko irrotettavalle SD-kortille tai laitteen sisäiseen muistiin.
Sisäinen muisti
Valokuvat ja videot tallennetaan laitteen muistiin.
109
Tämä on julkaisun Internet-versio. © Tulostus sallittu vain yksityiskäyttöön.
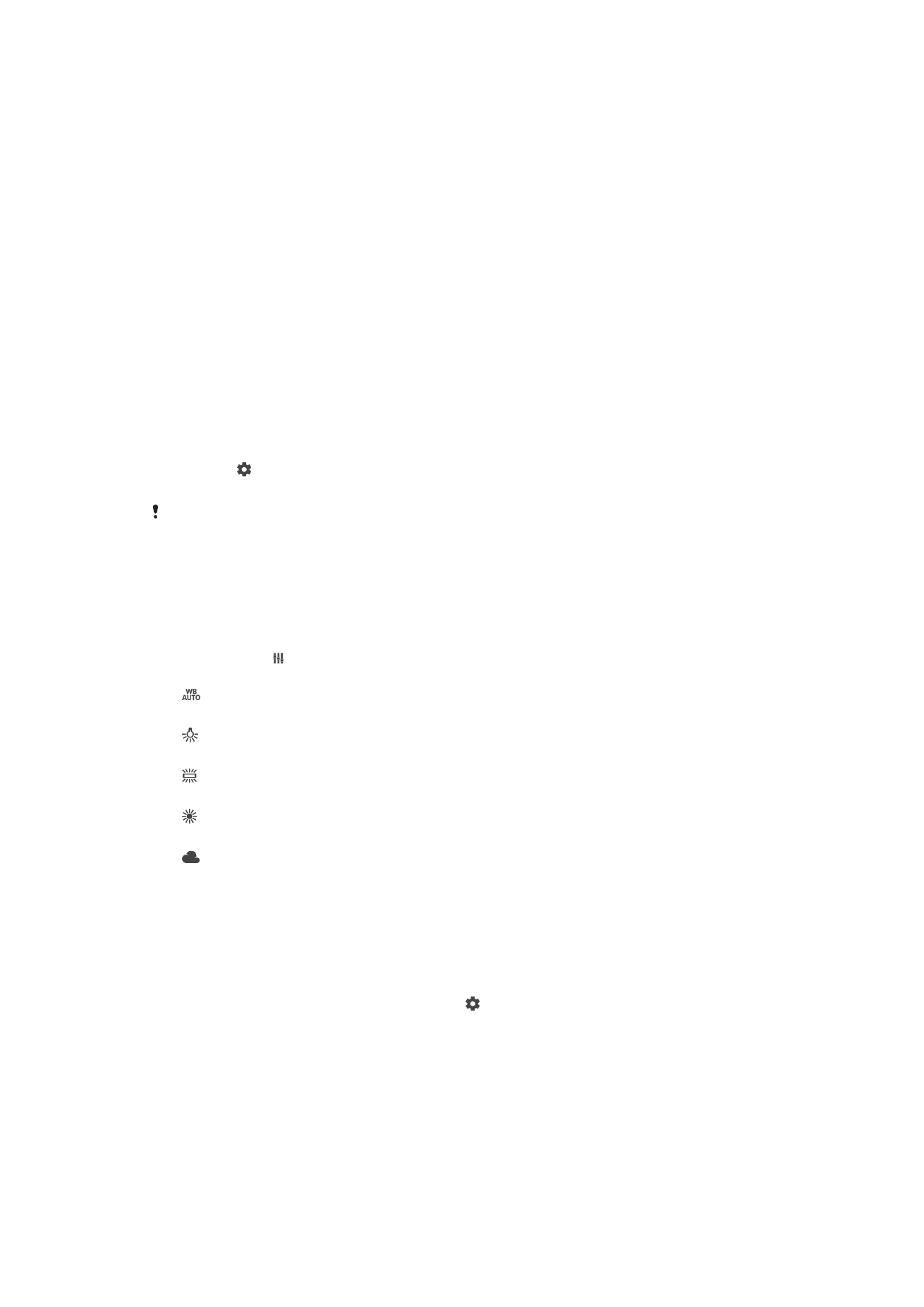
SD-kortti
Valokuvat ja videot tallennetaan SD-kortille.
Pikakäynnistys
Pikakäynnistysasetuksilla voit käynnistää kameran, kun näyttö on lukittuna.
Vain käynnistys
Kun tämä asetus on aktivoituna ja näyttö on lukittuna, voit käynnistää kameran pitämällä kameranäppäintä
painettuna.
Käynnistä ja kuvaa
Kun tämä asetus on aktivoituna ja näyttö on lukittuna, voit käynnistää kameran ja ottaa kuvan automaattisesti
pitämällä kameranäppäintä painettuna.
Käynnistä ja tallenna video
Kun tämä asetus on aktivoituna ja näyttö on lukittuna, voit käynnistää kameran ja ryhtyä ottamaan videokuvaa
pitämällä kameranäppäintä painettuna.
Pois päältä
Värien ja kirkkauden säätäminen
1
Avaa kamera.
2
Napauta >
Väri ja kirkkaus.
3
Vedä värien ja kirkkauden liukusäätimet haluamiisi kohtiin.
Tämä asetus on käytettävissä vain Superior Auto- ja videokameratilassa.
Valkotasapaino
Tämä toiminto, joka on käytettävissä vain
Manuaalinen-kuvaustilassa, säätää
väritasapainon valaistusolosuhteisiin sopivaksi. Voit säätää valotusta myös manuaalisesti
välillä -2.0 EV – +2.0 EV. Voit esimerkiksi suurentaa kuvan kirkkautta tai pienentää
kokonaisvalotusta napauttamalla plus- tai miinuspainikkeita, kun valkotasapainon
asetuskuvake näkyy näytössä.
Auto
Säätää väritasapainoa automaattisesti valaistusolosuhteisiin sopivaksi.
Hehkulamppu
Säätää väritasapainoa lämpimissä valaistusolosuhteissa, kuten lamppujen alla.
Loisteputki
Säätää väritasapainoa loisteputkille valaistuihin tiloihin sopivaksi.
Päivänvalo
Säätää väritasapainoa aurinkoisissa ulkoilmaolosuhteissa.
Pilvinen
Säätää väritasapainoa pilviselle ilmalle sopivaksi.