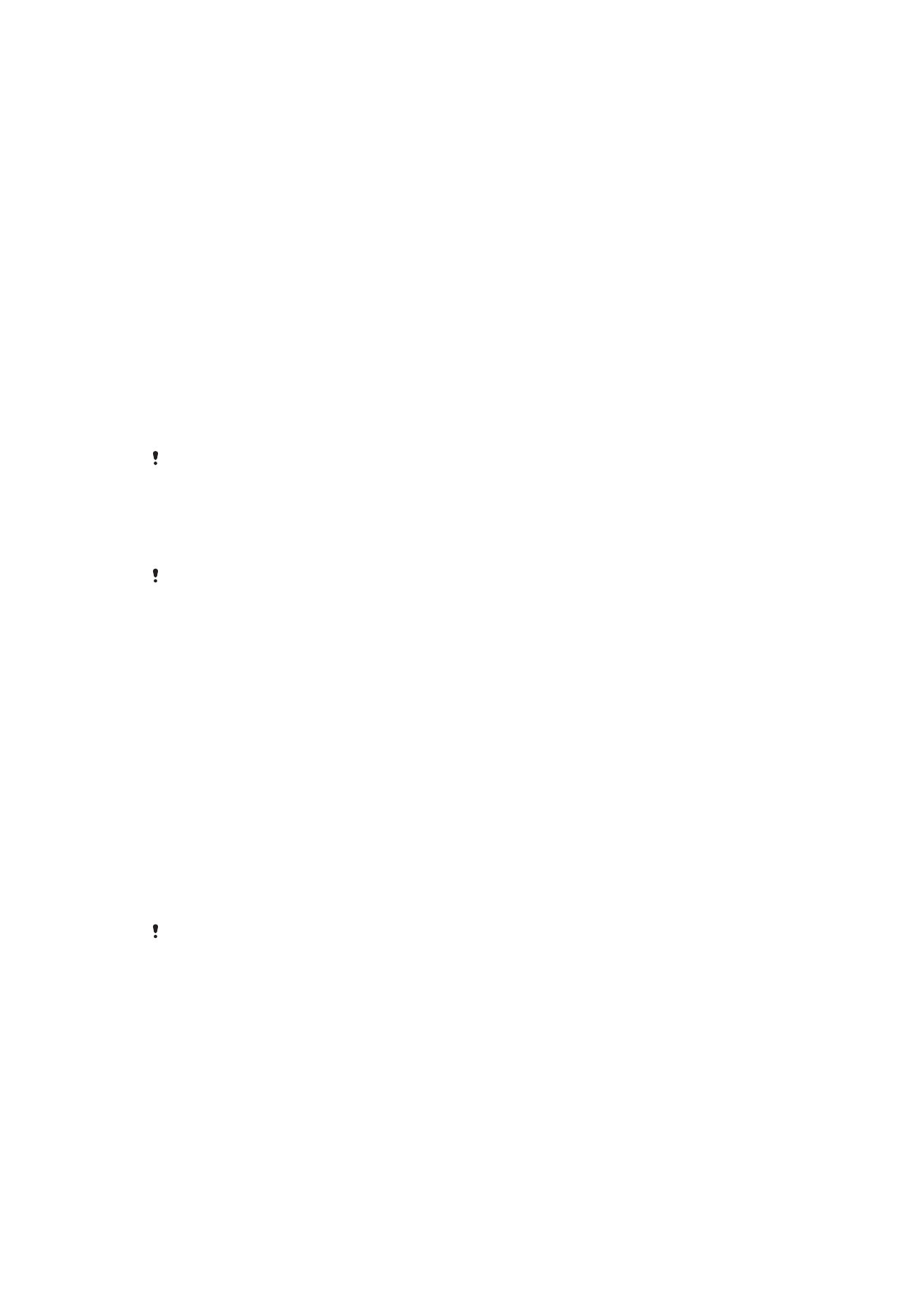
Desbloqueo automático del dispositivo
Es posible que la característica Smart Lock no esté disponible en todos los mercados, países
o regiones.
La función Smart Lock facilita el desbloqueo del dispositivo, ya que permite definir el
desbloqueo automático en situaciones concretas. Por ejemplo, puede mantener el
dispositivo desbloqueado mientras esté conectado a un dispositivo Bluetooth® o
mientras lo lleve encima.
Puede establecer que Smart Lock mantenga el dispositivo desbloqueado con los
siguientes ajustes:
•
Cara de confianza: Desbloquee el teléfono mediante el reconocimiento de su rostro.
•
Voz de confianza: Configure el reconocimiento de voz para realizar búsquedas en
cualquier pantalla.
•
Dispositivos de confianza: Mantenga el dispositivo desbloqueado cuando haya un
dispositivo Bluetooth® o NFC de confianza conectado.
•
Lugares de confianza: Mantenga el dispositivo desbloqueado cuando se encuentre en
una ubicación de confianza.
•
Detección de cuerpo: Mantenga el dispositivo desbloqueado cuando lo lleve encima.
Deberá desbloquear el dispositivo de forma manual cuando no lo utilice durante cuatro
horas y después de reiniciarlo.
La característica Smart Lock la desarrolla Google™; las funciones concretas pueden cambiar
con el tiempo debido a las actualizaciones realizadas por Google™.
15
Esta es una versión para Internet de esta publicación. © Imprimir sólo para uso privado.
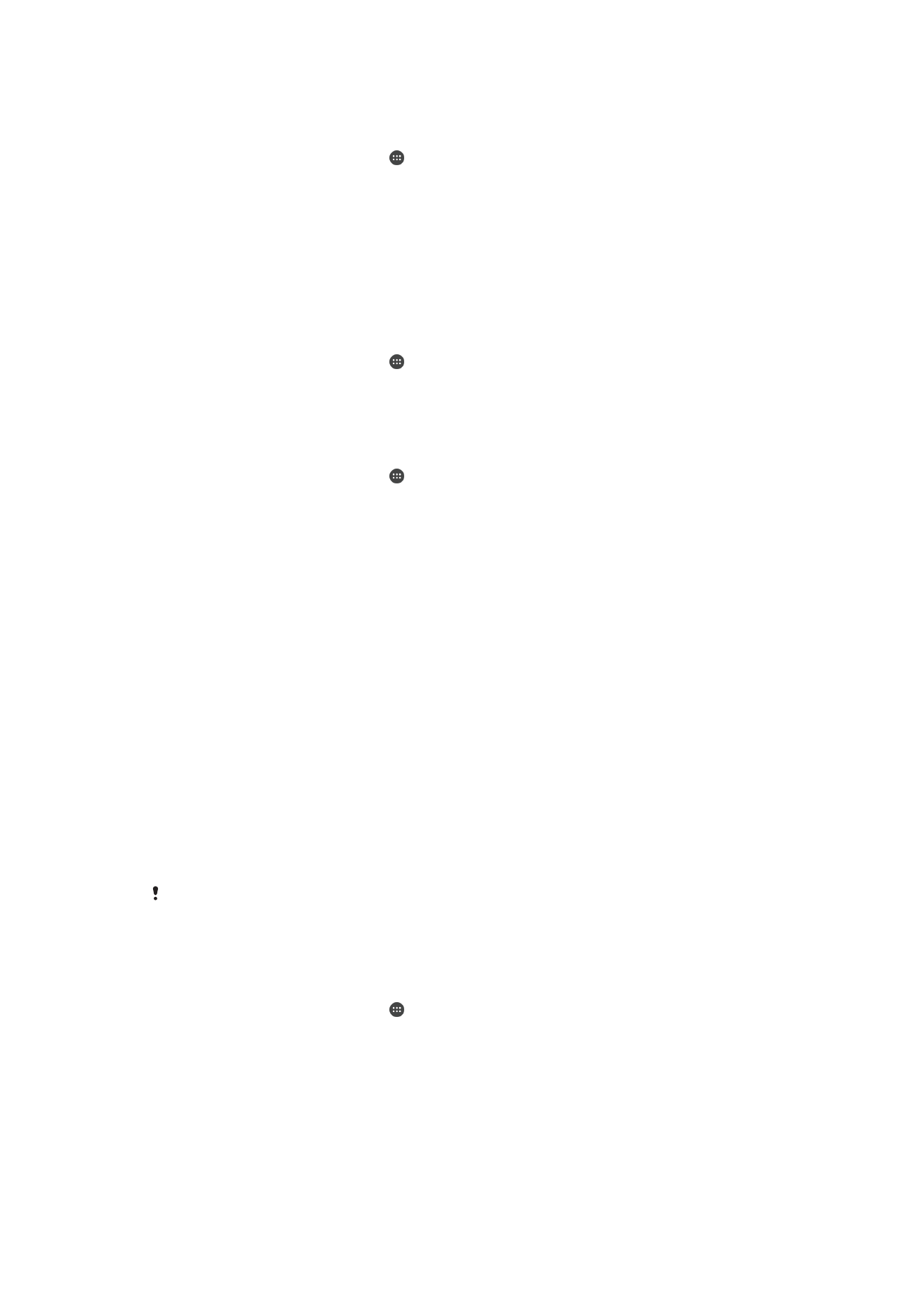
Para habilitar Smart Lock
1
Establezca un patrón, un PIN o una contraseña como bloqueo de pantalla si no lo
ha hecho ya anteriormente.
2
En la
Pantalla de inicio, puntee .
3
Busque y puntee
Ajustes > Bloqueo de pantalla y seguridad > Agentes de
confianza.
4
Puntee el control deslizante
Smart Lock (Google) para habilitar la función.
5
Puntee la flecha de retroceso ubicada junto a
Agentes de confianza.
6
Busque y puntee
Smart Lock.
7
Introduzca el patrón, el PIN o la contraseña. Debe introducir estas credenciales
cada vez que desee cambiar los ajustes de Smart Lock.
8
Seleccione una opción de Smart Lock.
Para configurar un rostro de confianza
1
En la
Pantalla de inicio, puntee .
2
Busque y puntee
Ajustes > Bloqueo de pantalla y seguridad > Smart Lock >
Cara de confianza.
3
Puntee
CONFIGURAR > SIGUIENTE y siga las instrucciones del dispositivo.
Cómo configurar una voz de confianza
1
En la
Pantalla de inicio, puntee .
2
Busque y puntee
Ajustes > Bloqueo de pantalla y seguridad > Smart Lock > Voz
de confianza.
3
Siga las instrucciones del dispositivo.
Mantener el dispositivo desbloqueado cuando lo lleva encima
Con la característica de detección de cuerpo, puede hacer que su dispositivo se
mantenga desbloqueado mientras lo lleve en la mano, en el bolsillo o en un bolso. El
acelerómetro del dispositivo lo mantiene desbloqueado cuando detecta que está en
movimiento. El dispositivo se bloquea cuando el acelerómetro detecta que se ha dejado
el dispositivo en algún lugar.
Cuando utilice la función de detección de cuerpo, debe tener en cuenta lo siguiente:
•
Cada vez que deje el dispositivo en otro lugar y este detecte que ya no lo lleva encima,
se bloqueará de forma automática.
•
El dispositivo puede tardar hasta un minuto en bloquearse.
•
Cuando suba a un coche, autobús, tren u otro medio de transporte terrestre, el
dispositivo puede tardar entre 5 y 10 minutos en bloquearse.
•
Tenga en cuenta que, si sube a un avión o un barco (u otro vehículo no terrestre), puede
que el dispositivo no se bloquee de forma automática, por lo que debe asegurarse de
bloquearlo manualmente si es necesario.
•
Cuando vuelva a coger el dispositivo o salga de un vehículo, desbloquéelo una vez y se
mantendrá desbloqueado mientras lo lleve encima.
La característica de detección de cuerpo no puede distinguir los cuerpos. Si le da el
dispositivo a alguien cuando está desbloqueado por la detección de cuerpo, puede que el
dispositivo se mantenga desbloqueado para el otro usuario. Tenga en cuenta que la detección
de cuerpo como función de seguridad es menos útil que un patrón, un PIN o una contraseña.
Cómo habilitar o deshabilitar la detección de cuerpo
1
En la
Pantalla de inicio, puntee .
2
Busque y puntee
Ajustes > Bloqueo de pantalla y seguridad > Smart Lock >
Detección de cuerpo.
3
Puntee el control deslizante para habilitar la función y, después, puntee
CONTINUAR. Para deshabilitar la función, puntee el control deslizante junto a Sí.
Conexión a dispositivos de confianza
Puede designar un dispositivo conectado como dispositivo de confianza y mantener su
Xperia™ desbloqueado mientras esté conectado. Si tiene un dispositivo al que se
conecta con asiduidad mediante Bluetooth® o NFC, por ejemplo un sistema multimedia
16
Esta es una versión para Internet de esta publicación. © Imprimir sólo para uso privado.
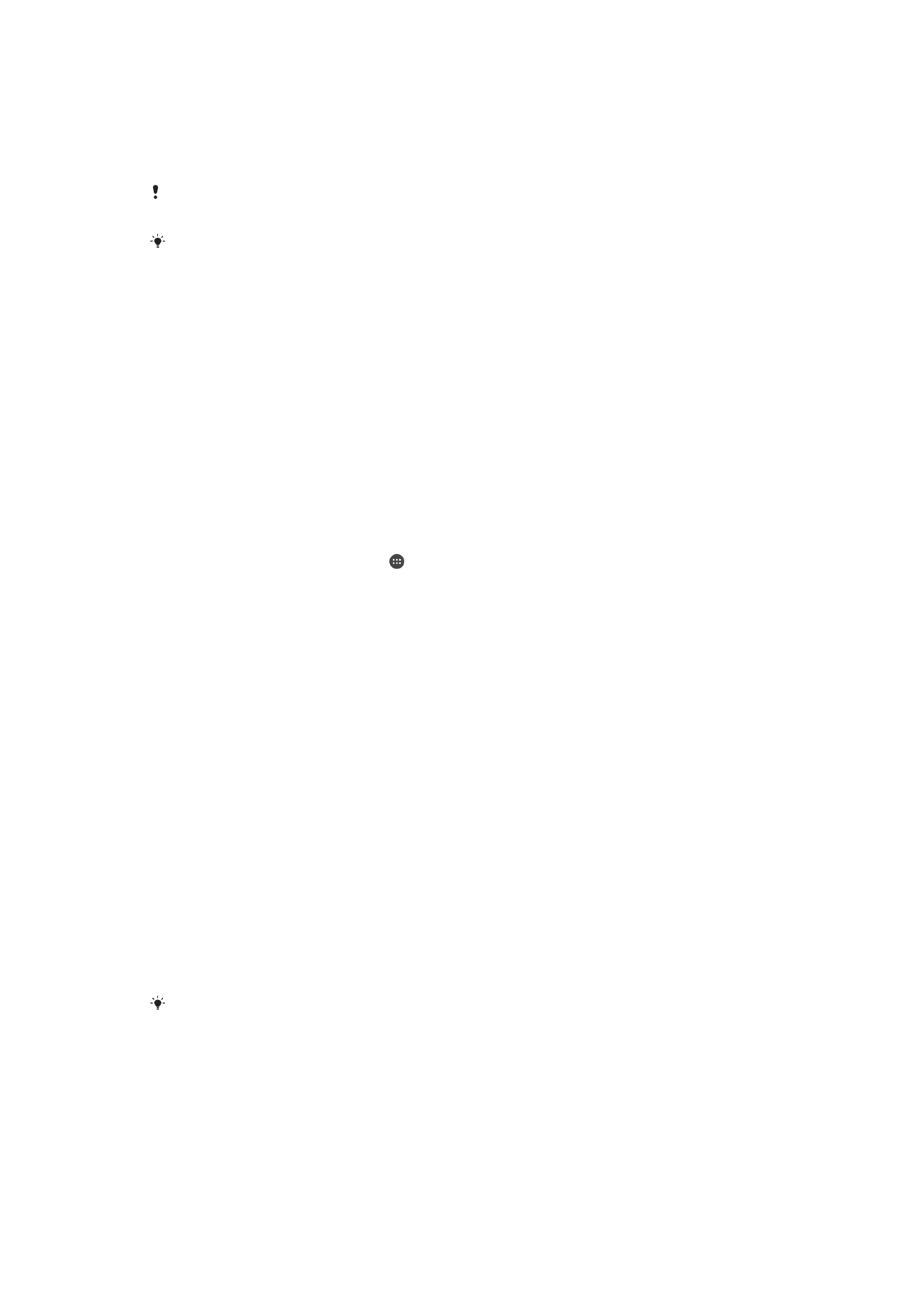
o un medidor de actividad, lo puede añadir como dispositivo de confianza y evitar el
paso de seguridad de desbloquear la pantalla para ahorrar tiempo. Esta función es
adecuada si se encuentra normalmente en un lugar relativamente seguro cuando utiliza
estos dispositivos. En algunos casos, es posible que tenga que desbloquear
manualmente su dispositivo antes de conectar un dispositivo de confianza.
No se recomienda añadir como dispositivos de confianza aquellos que estén conectados de
forma continua a su dispositivo como, por ejemplo, los teclados o las fundas Bluetooth®.
En el momento en que el dispositivo de confianza se apaga o sale del radio de cobertura, la
pantalla de su dispositivo se bloquea y se requiere un PIN, un patrón o una contraseña para
desbloquearla.
Cómo añadir un dispositivo Bluetooth® de confianza
1
Asegúrese de que su dispositivo esté asociado y conectado al dispositivo
Bluetooth® que desea añadir como dispositivo de confianza.
2
Busque y puntee
Ajustes > Bloqueo de pantalla y seguridad > Smart Lock.
3
En el menú de Smart Lock, puntee
Dispositivos de confianza > AÑADIR
DISPOSITIVO DE CONFIANZA > Bluetooth.
4
Puntee el nombre de un dispositivo para seleccionarlo en la lista de dispositivos
conectados y asociados y, después, puntee
SÍ, AÑADIR.
5
En función de la seguridad de su conexión, puede que deba desbloquear de
forma manual su dispositivo para que el dispositivo de confianza pueda
mantenerlo desbloqueado.
Para suprimir un dispositivo Bluetooth® de confianza
1
En la
Pantalla de inicio, puntee .
2
Busque y puntee
Ajustes > Bloqueo de pantalla y seguridad > Smart Lock >
Dispositivos de confianza.
3
Puntee el dispositivo que desee suprimir.
4
Puntee
Extraer dispositivo de confianza.
Cómo añadir un dispositivo NFC de confianza
1
Asegúrese de que su dispositivo esté asociado y conectado al dispositivo
Bluetooth® que desea añadir como dispositivo de confianza.
2
Busque y puntee
Ajustes > Bloqueo de pantalla y seguridad > Smart Lock.
3
Puntee
Dispositivos de confianza > AÑADIR DISPOSITIVO DE CONFIANZA >
NFC.
4
Siga las instrucciones que aparecen en la pantalla.
Confirmar la seguridad cuando se utilizan dispositivos de confianza
Los distintos dispositivos Bluetooth® admiten estándares y funciones de seguridad
Bluetooth® diferentes. Existe la posibilidad de que alguien mantenga su dispositivo
Xperia™ desbloqueado imitando su conexión Bluetooth®, aunque el dispositivo de
confianza ya no esté en las cercanías. Su dispositivo no siempre puede determinar si la
conexión está protegida de alguien que intente imitarla.
Si su dispositivo no puede determinar si la conexión es segura, recibirá una notificación
en el dispositivo Xperia™ y es posible que deba desbloquearlo de forma manual para
que el dispositivo de confianza lo mantenga desbloqueado.
El radio de conectividad Bluetooth® puede variar en función de factores como el modelo del
dispositivo, el dispositivo Bluetooth® conectado y el entorno. En función de estos factores,
las conexiones Bluetooth® pueden funcionar a una distancia de hasta 100 metros.
Conexión a lugares de confianza
Si la característica de lugares de confianza está configurada, la seguridad por bloqueo
de pantalla del dispositivo Xperia™ se deshabilita cuando se encuentra en una ubicación
de confianza designada. Para que esta característica funcione, debe contar con una
conexión a Internet (preferiblemente por Wi-Fi) y permitir que el dispositivo utilice su
ubicación actual.
17
Esta es una versión para Internet de esta publicación. © Imprimir sólo para uso privado.
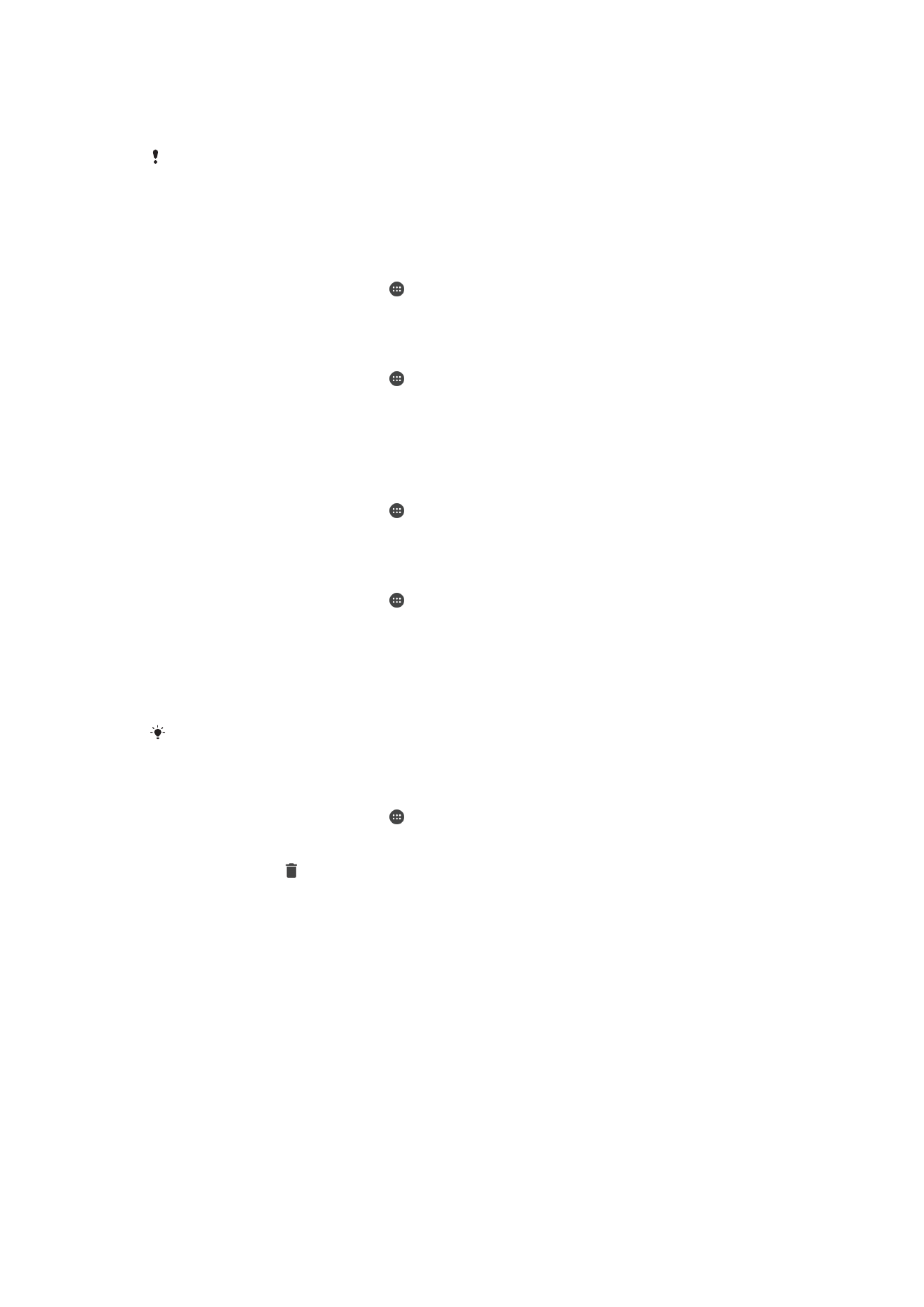
Para configurar lugares de confianza, en primer lugar asegúrese de que esté activado el
modo de ubicación de alta precisión o el de ahorro de energía en el dispositivo antes de
añadir la ubicación del hogar o ubicaciones personalizadas.
Las dimensiones exactas de un lugar de confianza son estimadas, y pueden sobresalir los
muros físicos de su hogar u otra área que haya añadido como lugares de confianza. Esta
característica puede mantener el dispositivo desbloqueado en un radio de hasta 80 metros.
Además, tenga en cuenta que las señales de ubicación se pueden duplicar o manipular.
Alguien con acceso a equipo especializado podría desbloquear el dispositivo.
Cómo añadir la ubicación del hogar
1
En la
Pantalla de inicio, puntee .
2
Busque y puntee
Ajustes > Ubicación y, a continuación, puntee el control
deslizante para habilitar los servicios de localización.
3
Puntee
Modo y, a continuación, seleccione modo de localización Gran precisión
o
Ahorro de batería.
4
En la
Pantalla de inicio, puntee .
5
Busque y puntee
Ajustes > Bloqueo de pantalla y seguridad > Smart Lock >
Lugares de confianza > Inicio.
6
Para introducir la ubicación deseada, escriba la dirección en la barra de
búsqueda. El dispositivo buscará la ubicación introducida.
Para editar la ubicación del hogar
1
En la
Pantalla de inicio, puntee .
2
Busque y puntee
Ajustes > Ubicación y, a continuación, puntee el control
deslizante para habilitar los servicios de localización.
3
Puntee
Modo y, a continuación, seleccione modo de localización Gran precisión
o
Ahorro de batería.
4
En la
Pantalla de inicio, puntee .
5
Busque y puntee
Ajustes > Bloqueo de pantalla y seguridad > Smart Lock >
Lugares de confianza.
6
Seleccione la ubicación de su hogar.
7
Puntee
Editar.
8
En la barra de búsqueda, introduzca la localización que desee utilizar como
ubicación del hogar.
Si otras residencias comparten su dirección postal, puede añadir la ubicación real de su
hogar como lugar personalizado dentro del complejo de edificios.
Cómo suprimir la ubicación del hogar
1
En la
Pantalla de inicio, puntee .
2
Busque y puntee
Ajustes > Bloqueo de pantalla y seguridad > Smart Lock >
Lugares de confianza > Inicio.
3
Puntee
Editar > .
Uso de ubicaciones personalizadas
Puede añadir cualquier ubicación como lugar personalizado de confianza, en el que su
dispositivo se mantendrá desbloqueado.
18
Esta es una versión para Internet de esta publicación. © Imprimir sólo para uso privado.
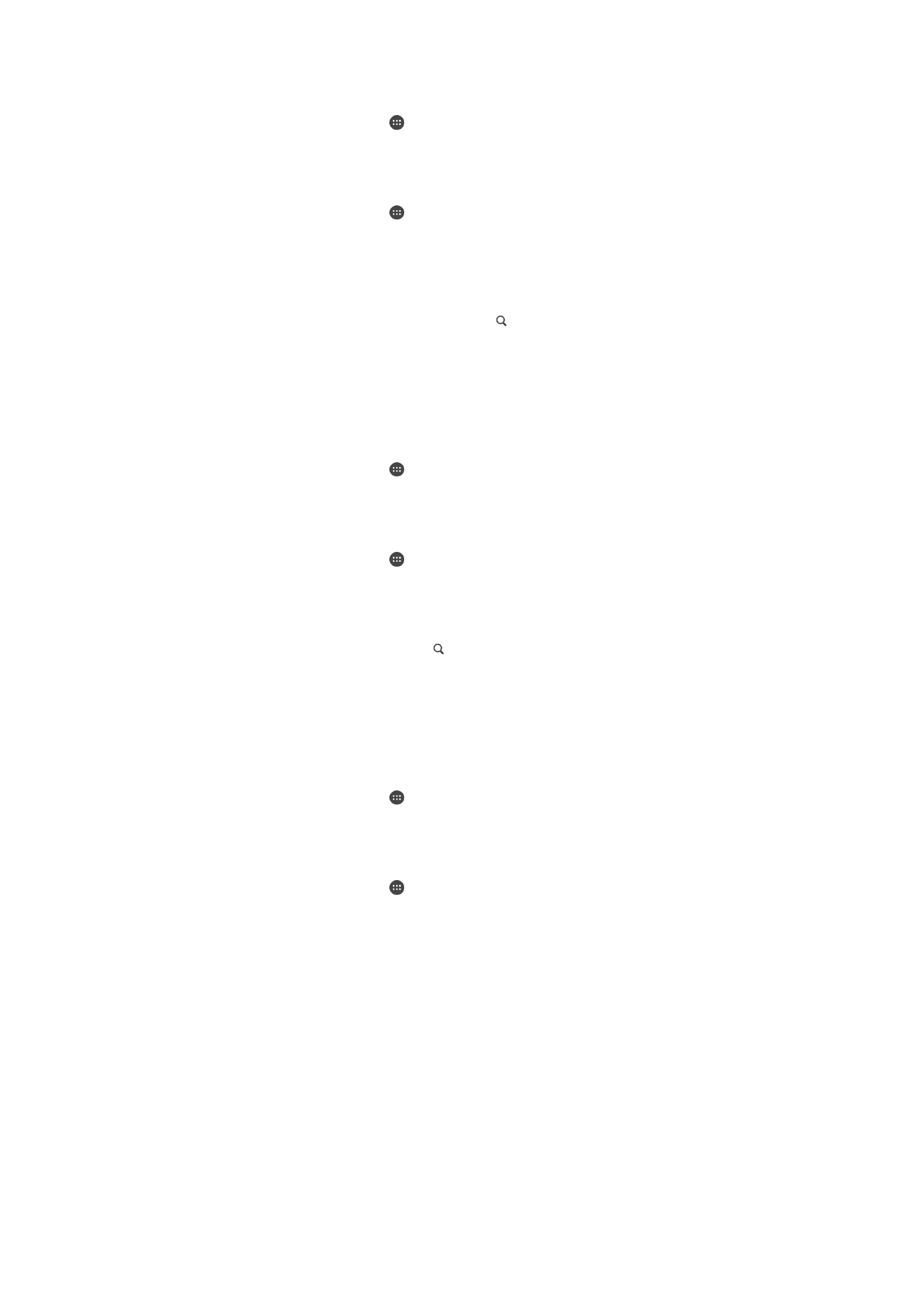
Cómo añadir un lugar personalizado
1
En la
Pantalla de inicio, puntee .
2
Busque y puntee
Ajustes > Ubicación y, a continuación, puntee el control
deslizante para habilitar los servicios de localización.
3
Puntee
Modo y, a continuación, seleccione modo de localización Gran precisión
o
Ahorro de batería.
4
En la
Pantalla de inicio, puntee .
5
Busque y puntee
Ajustes > Bloqueo de pantalla y seguridad > Smart Lock >
Lugares de confianza.
6
Puntee
Añadir lugar de confianza.
7
Para utilizar su ubicación actual como lugar personalizado, puntee
Seleccionar
esta ubicación.
8
Además, para introducir otra ubicación, puntee y escriba la dirección. El
dispositivo buscará la ubicación introducida. Para utilizar la dirección sugerida,
puntee la dirección.
9
Para ajustar la ubicación exacta, puntee la flecha de retroceso situada junto a la
dirección, arrastre el marcador de ubicación al lugar deseado y, a continuación,
puntee
Seleccionar esta ubicación.
Cómo editar un lugar personalizado
1
En la
Pantalla de inicio, puntee .
2
Busque y puntee
Ajustes > Ubicación y, a continuación, puntee el control
deslizante para habilitar los servicios de localización.
3
Puntee
Modo y, a continuación, seleccione modo de localización Gran precisión
o
Ahorro de batería.
4
En la
Pantalla de inicio, puntee .
5
Busque y puntee
Ajustes > Bloqueo de pantalla y seguridad > Smart Lock >
Lugares de confianza.
6
Seleccione el lugar que desee editar.
7
Puntee
Editar dirección.
8
Para introducir otra ubicación, puntee y escriba la dirección. El dispositivo
buscará la ubicación introducida. Para utilizar la dirección sugerida, puntee la
dirección.
9
Para ajustar la ubicación exacta, puntee la flecha de retroceso situada junto a la
dirección, arrastre el marcador de ubicación al lugar deseado y, a continuación,
puntee
Seleccionar esta ubicación.
Para suprimir un lugar personalizado
1
En la
Pantalla de inicio, puntee .
2
Busque y puntee
Ajustes > Ubicación y, a continuación, puntee el control
deslizante para habilitar los servicios de localización.
3
Puntee
Modo y, a continuación, seleccione modo de localización Gran precisión
o
Ahorro de batería.
4
En la
Pantalla de inicio, puntee .
5
Busque y puntee
Ajustes > Bloqueo de pantalla y seguridad > Smart Lock >
Lugares de confianza.
6
Seleccione el lugar que desee suprimir.
7
Puntee
Eliminar.