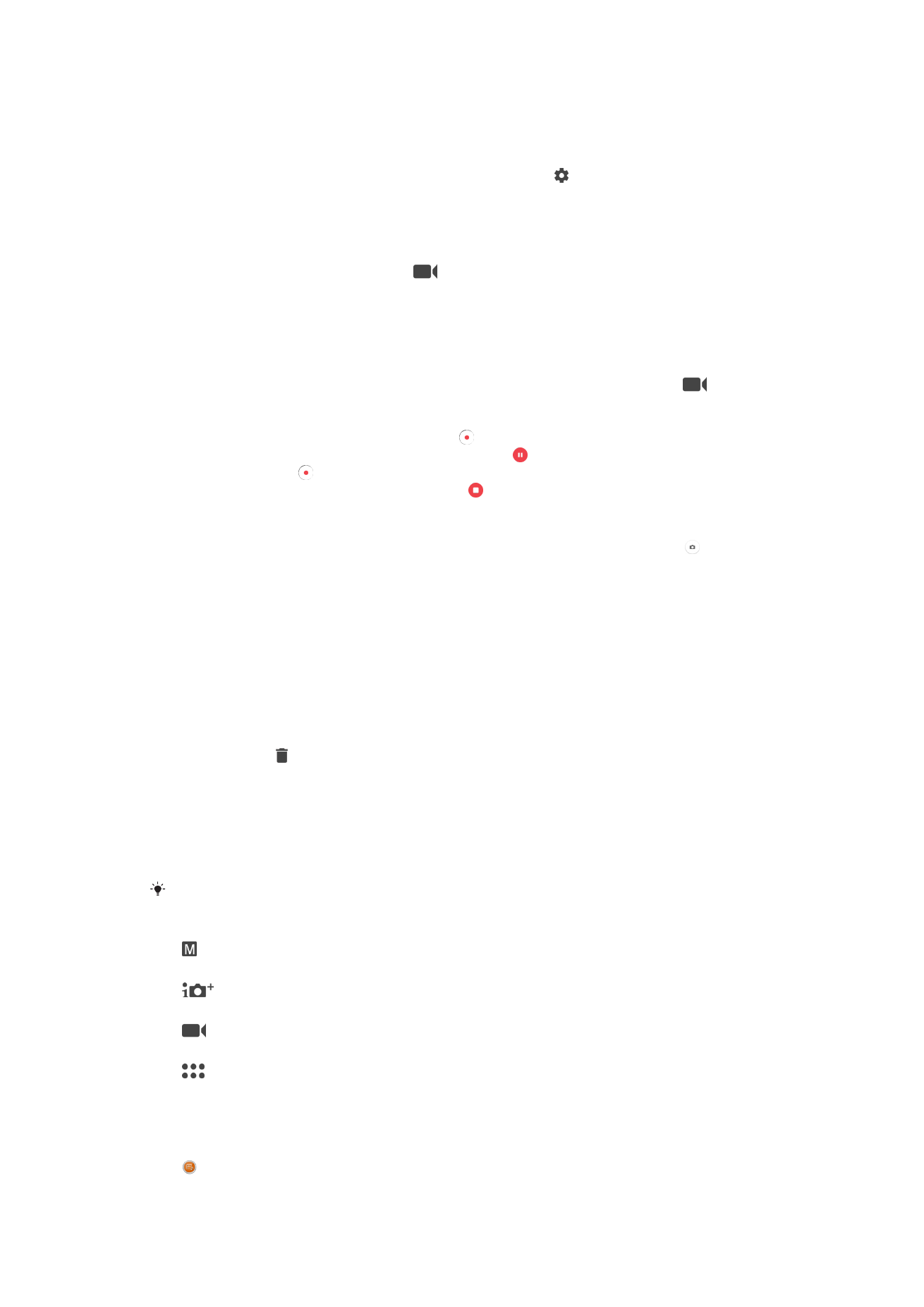
Allgemeine Kameraeinstellungen
Aufnahmemodi
Streichen Sie über das Display, um den gewünschten Aufnahmemodus oder die
Anwendungsliste auszuwählen.
Manuell
Passen Sie Kameraeinstellungen wie Auflösung, Weißabgleich und ISO manuell an.
Überlegene Automatik
Optimieren Sie Ihre Einstellungen, sodass sie für alle Szenen geeignet sind.
Videokamera
Passen Sie Kameraeinstellungen wie Auflösung und Fokusmodus manuell an.
Kamera-Apps
Wählen Sie Kamera-Anwendungen manuell aus.
Kamera-Anwendungen
Sound Photo
114
Dies ist eine Internetversion dieser Publikation. © Druckausgabe nur für den privaten Gebrauch.
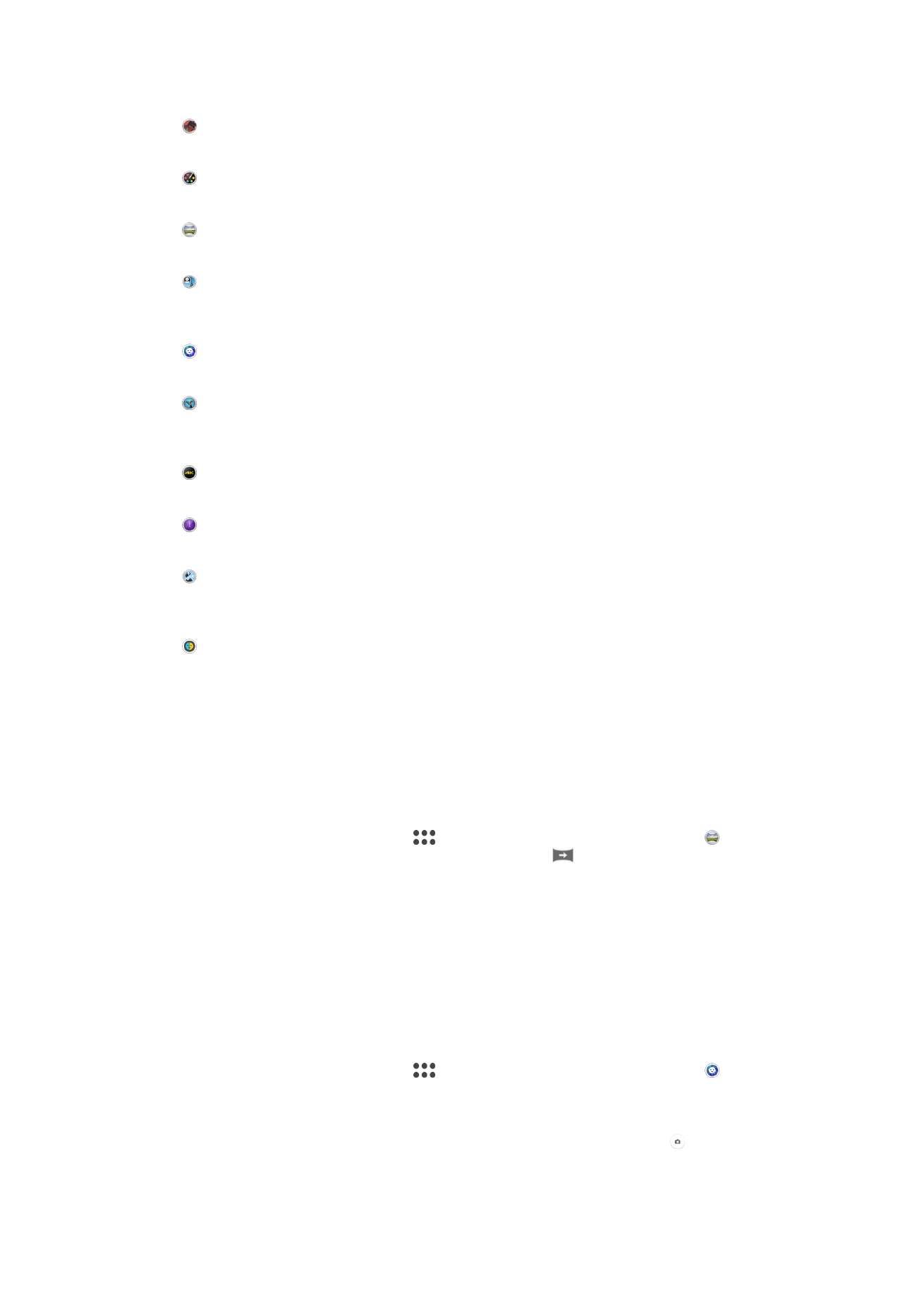
Nehmen Sie Fotos mit Hintergrundtönen auf.
AR-Effekt
Nehmen Sie Fotos oder Videos mit virtuellen Szenen und Charakteren auf.
Kreativer Effekt
Wenden Sie Effekte auf Fotos und Videos an.
Schwenk-Panorama
Nehmen Sie Weitwinkel- und Panoramafotos auf.
Bild mit Gesicht
Nehmen Sie Fotos gleichzeitig mit der Frontkamera und der Kamera auf der
Rückseite auf.
Porträtstil
Nehmen Sie in Echtzeit Fotos im Porträtstil auf.
Timeshift-Video
Nehmen Sie Videos mit hohen Bildraten auf und wenden Sie darauf Zeitlupeneffekte
an.
4K-Video
Nehmen Sie 4K-Videos in besonders hoher Auflösung auf.
Timeshift burst
Suchen Sie das beste Foto aus einer Bildfolge heraus.
Multi-Kamera
Nehmen Sie dieselbe Szene aus verschiedenen Blickwinkeln auf einem einzigen
Display auf.
AR-Maske
Verwenden Sie andere Gesichter, um Ihr eigenes zu maskieren.
Sweep Panorama
Sie können Weitwinkel- und Panoramafotos in einer einfachen Drück- und
Streichbewegung in horizontaler oder vertikaler Ausrichtung aufnehmen.
So nehmen Sie ein Panoramafoto auf:
1
Aktivieren Sie die Kamera.
2
Streichen Sie über das Display, um
auszuwählen. Wählen Sie anschließend .
3
Um eine Aufnahmerichtung auszuwählen, tippen Sie auf
.
4
Drücken Sie den Auslöser und bewegen Sie die Kamera langsam und
kontinuierlich in die auf dem Bildschirm angegebene Richtung.
Style Portrait
Verwenden Sie die Funktion „Style Portrait“, um Porträts schon beim Aufnehmen zu
retuschieren und so die besten Ergebnisse zu erzielen. Sie können auch die Einstellung
Zauberstrahl verwenden, um Ihren Augen ein besonderes Strahlen zu verleihen.
So verwenden Sie die Funktion „Style Portrait“
1
Aktivieren Sie die Kamera.
2
Streichen Sie über das Display, um
auszuwählen. Wählen Sie anschließend .
3
Um alle Styles anzuzeigen, tippen Sie auf den entsprechenden Namen, der aktuell
ausgewählt ist, z. B.
Blasen.
4
Um mehr Styles hinzuzufügen, tippen Sie auf
Mehr.
5
Wählen Sie den Style aus, den Sie anwenden möchten und tippen Sie auf , um
ein Foto zu machen.
115
Dies ist eine Internetversion dieser Publikation. © Druckausgabe nur für den privaten Gebrauch.
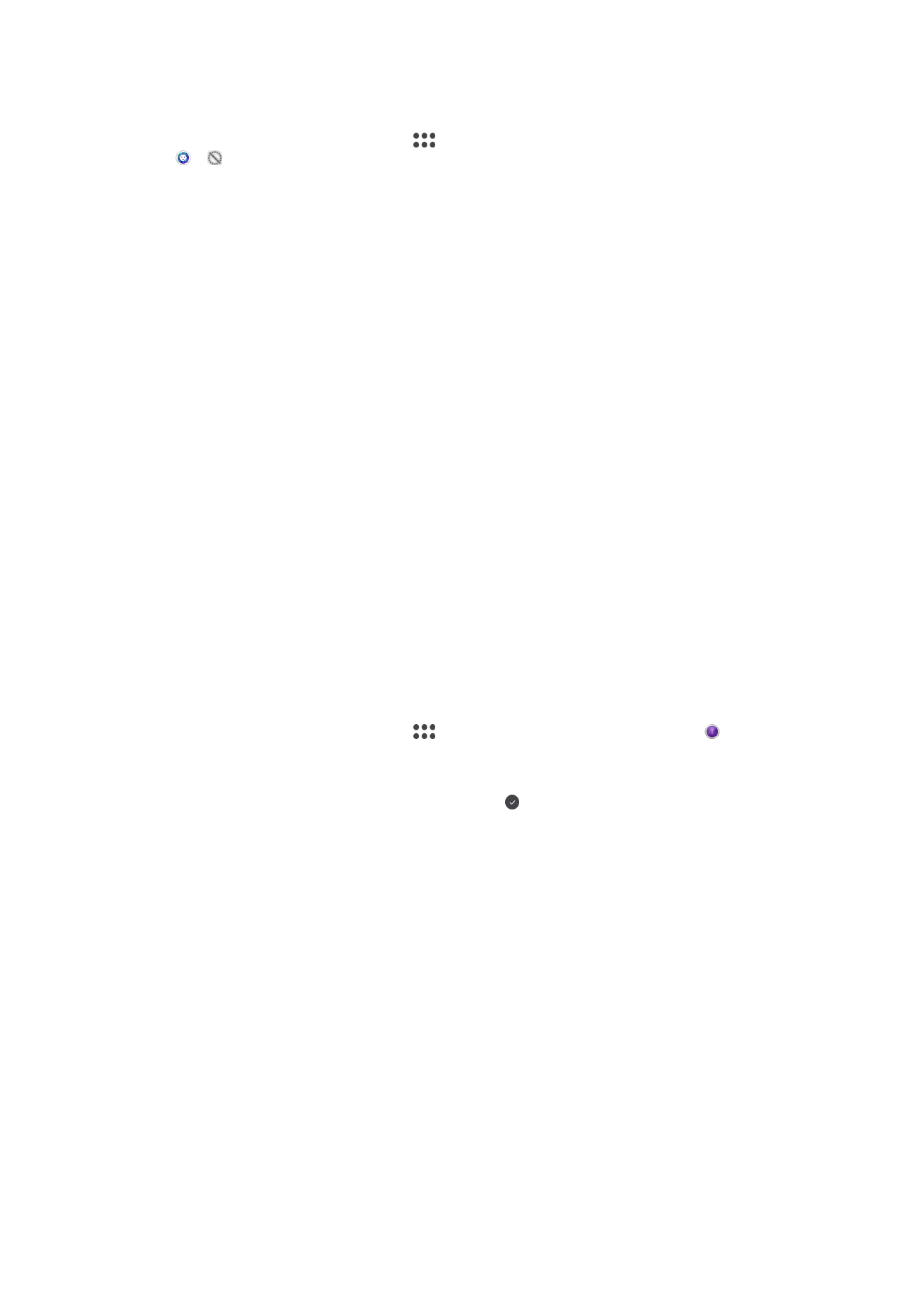
So verwenden Sie die Funktion „Magic Beam“:
1
Aktivieren Sie die Kamera.
2
Streichen Sie über das Display, um
auszuwählen. Tippen Sie anschließend auf
> .
3
Um einen Leuchteffekt für die Augen anzuwenden, wählen Sie ein individuelles
Muster.
AR-Effekt
Sie können für Ihre Fotos oder Videos AR-Effekte (Augmented Reality – erweiterte
Realität) anwenden und sie noch interessanter gestalten. Bei der Verwendung der
Kamera können Sie anhand dieser Einstellung 3D-Szenen in Ihre Fotos oder Videos
integrieren. Wählen Sie einfach die gewünschte Szene und stellen Sie ihre Position im
Sucher ein.
Timeshift-Video
Sie können ein Video mit einer hohen Bildrate von 120 Einzelbildern pro Sekunde
aufnehmen und anschließend Effekte darauf anwenden, sodass Sie das Video ganz oder
in Teilen in Zeitlupe abspielen können.
Gesichtsaufnahme
Sie können den Modus für die Gesichtsaufnahme verwenden, um die Front- und
Hauptkameras gleichzeitig einzuschalten, damit Sie ein Foto von sich selbst zusammen
mit einem anderen Motiv aufnehmen können.
Timeshift-Bildfolge
Die Kamera nimmt innerhalb eines Zeitfensters von zwei Sekunden – eine Sekunde vor
und eine Sekunde nach dem Tippen auf die Kamera-Schaltfläche auf dem Bildschirm –
eine Bildfolge von 61 Fotos auf. So können Sie das perfekte Bild aus den Aufnahmen
heraussuchen.
So verwenden Sie Timeshift burst:
1
Aktivieren Sie die Kamera.
2
Streichen Sie über das Display, um
auszuwählen. Wählen Sie anschließend .
3
Nehmen Sie Fotos auf. Die aufgenommenen Fotos werden als Miniaturbilder
angezeigt.
4
Blättern Sie durch die Miniaturbilder und wählen Sie das Foto aus, das Sie
speichern möchten. Tippen Sie anschließend auf .
Multikameramodus
Im Multikameramodus können Sie ein Foto oder Video aufnehmen, in dem
unterschiedliche Blickwinkel von zwei verschiedenen Quellen kombiniert werden. Zwei
Kamera-Displays werden auf Ihrem Gerät angezeigt – eines von der Kamera Ihres
Geräts, das andere von einem verbundenen Xperia
®
Gerät oder einer Kamera von Sony,
die NFC und Wi-Fi Direct
®
-Technologie unterstützt.
Wenn Sie beispielsweise auf einem Konzert sind und ein Foto oder Video aufnehmen
möchten, auf dem die Sicht auf die Band von einem Blickwinkel und die Sicht auf das
Publikum von einem anderen Blickwinkel kombiniert werden, dann erzielen Sie mit dem
Multikameramodus den besten Effekt.
Sie können den Multikameramodus mithilfe von NFC einstellen. Dadurch wird das
Koppeln der beiden Geräte über Wi-Fi Direct
®
-Technologie gestartet.
116
Dies ist eine Internetversion dieser Publikation. © Druckausgabe nur für den privaten Gebrauch.
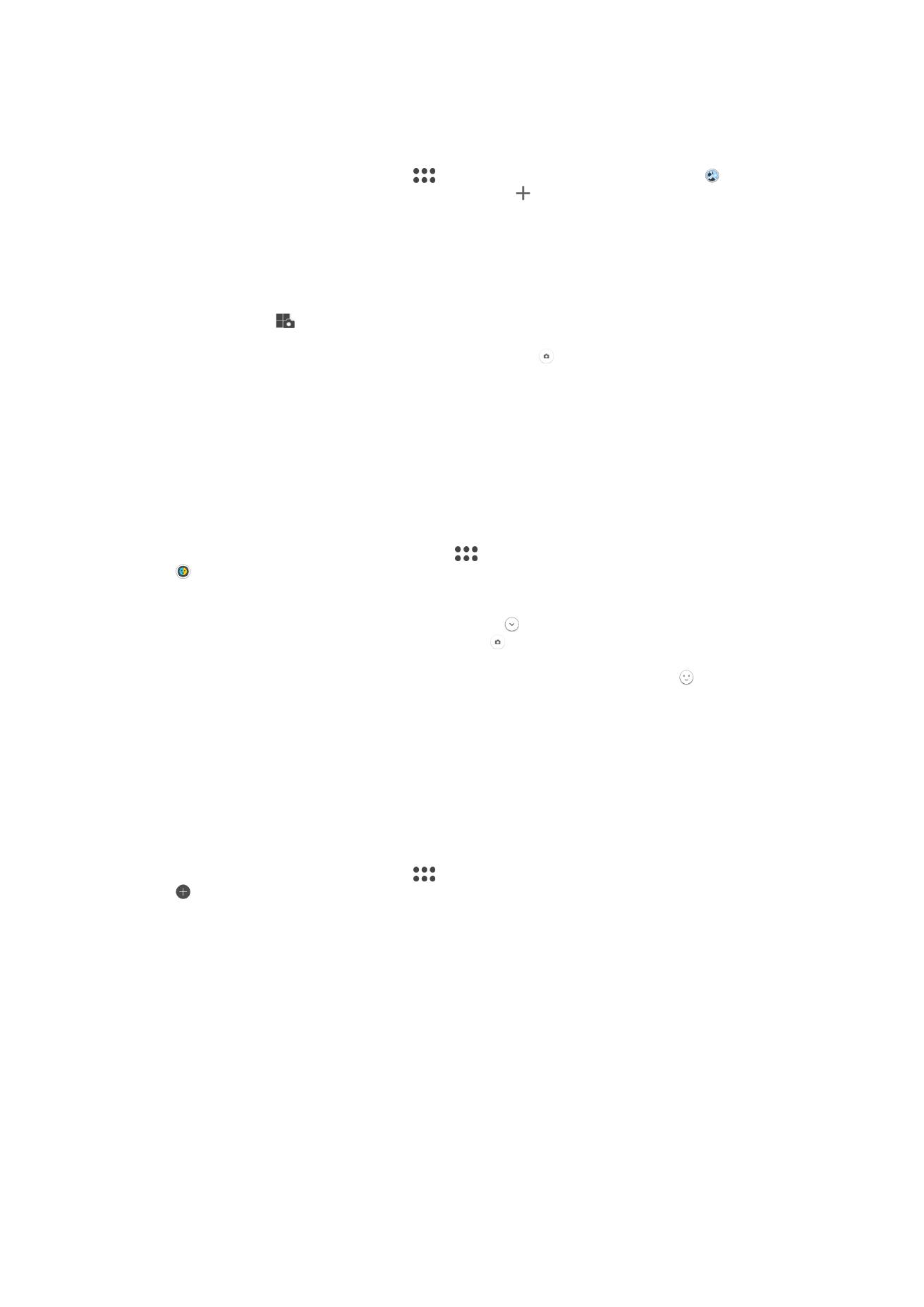
So verwenden Sie den Multikameramodus:
1
Aktivieren Sie die NFC-Funktion auf den beiden Geräten, die Sie miteinander
verbinden möchten.
2
Aktivieren Sie die Kamera auf Ihrem Gerät.
3
Streichen Sie über das Display, um
auszuwählen. Wählen Sie anschließend .
4
Tippen Sie auf den Bildschirmen beider Geräte auf .
5
Halten Sie die Geräte so aneinander, dass sich die NFC-Erkennungsbereiche der
Geräte berühren. Beide Geräte sollten jetzt mithilfe von Wi-Fi Direct
®
-Technologie
verbunden werden.
6
Wenn die Geräte verbunden sind, werden zwei Kamera-Displays auf Ihrem Gerät
angezeigt – eines von der Kamera Ihres Geräts, das andere von der Kamera des
verbundenen Geräts.
7
Tippen Sie auf
, um die Kamera-Displays neu anzuordnen oder umzugestalten.
8
Wenn Sie mit dem Bearbeiten fertig sind und bereit sind, das letzte kombinierte
Foto oder Video aufzunehmen, tippen Sie auf
Fertig > .
AR-Maske
Verwenden Sie die App „AR-Maske“, um ein Selfie Ihres Gesichts mit den Gesichtszügen
anderer Personen oder denen eines Tieres zu maskieren. Sie können beispielsweise Ihr
Gesicht mit dem Gesicht eines Freundes überlappen und damit ein witziges Selfie mit
gemischten Gesichtern erstellen.
So verwenden Sie die AR-Maskenfunktion:
1
Aktivieren Sie die Kamera.
2
Streichen Sie über den Bildschirm, um zu
zu navigieren und wählen Sie dann
.
3
Richten Sie die Kamera auf ein Gesicht und wählen Sie die Maske aus, die Sie
anwenden möchten.
4
Tippen Sie zum Aufnehmen des Fotos zuerst auf , um alle Masken
auszublenden und tippen Sie anschließend auf .
5
Lokalisieren Sie zum Anzeigen aller Maskenarten ein Gesicht im farbigen Rahmen,
der in Ihrem Kamerasucher angezeigt wird und tippen Sie anschließend auf .
Herunterladen von Kameraanwendungen
Sie können kostenlose oder kostenpflichtige Kameraanwendungen über Google Play™
oder andere Quellen herunterladen. Bevor Sie eine Anwendung herunterladen,
vergewissern Sie sich, dass eine funktionierende Internetverbindung besteht,
vorzugsweise über WLAN, um die Gebühren für die Datenübertragung zu begrenzen.
So laden Sie Kameraanwendungen herunter:
1
Öffnen Sie die Kamera-Anwendung.
2
Streichen Sie über das Display, um
auszuwählen. Tippen Sie anschließend auf
.
3
Wählen Sie die Anwendung aus, die Sie herunterladen möchten, und befolgen Sie
die Anweisungen zum Abschluss der Installation.
Automatische Gesichtserkennung
Die Kamera erkennt automatisch Gesichter und kennzeichnet sie jeweils mit einem
Rahmen. Das fokussierte Gesicht wird durch einen farbigen Rahmen angezeigt. Die
Scharfstellung erfolgt auf das Gesicht, das sich der Mitte der Kamera am nächsten
befindet, gerichtet. Sie können auch auf einen Rahmen tippen, um ein bestimmtes
Gesicht zur Scharfstellung auszuwählen.
Automatische Aufnahme
Aktivieren Sie die automatische Aufnahme, um automatisch Fotos über eine der unten
aufgeführten Optionen aufzunehmen.
Auslösung bei Lächeln
117
Dies ist eine Internetversion dieser Publikation. © Druckausgabe nur für den privaten Gebrauch.
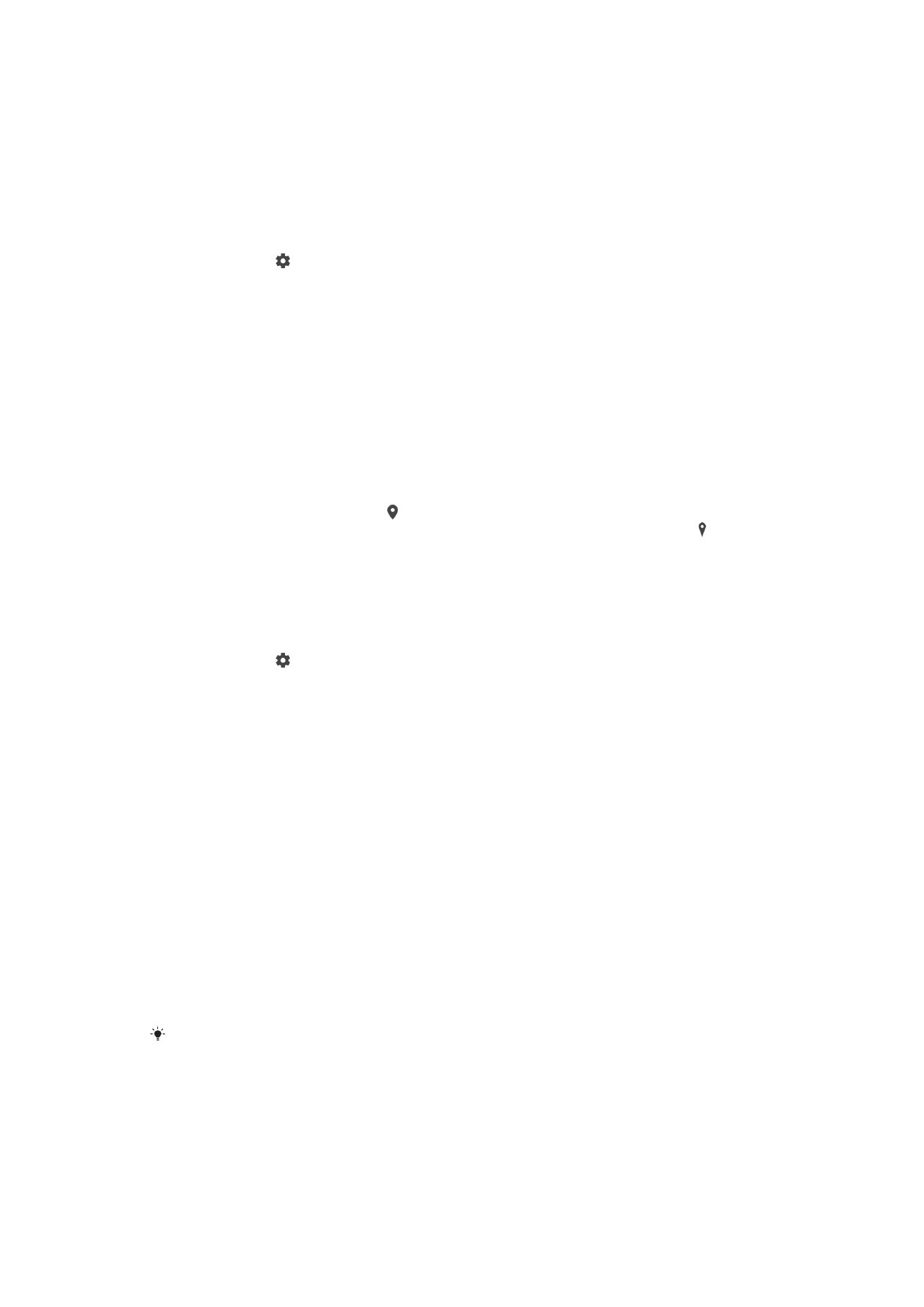
Verwenden Sie die Smile Shutter™-Technologie, um ein Gesicht genau dann aufzunehmen, wenn es lächelt.
Die Gesichtserkennung erfasst bis zu fünf Gesichter und wählt eines für die Lächelerkennungsfunktion und
den Autofokus aus. Sobald die ausgewählte Person lächelt, nimmt die Kamera automatisch ein Foto auf.
Aus
Wenn die automatische Aufnahme deaktiviert ist, können Sie Fotos über den Auslöser oder die Kamerataste
aufnehmen.
So aktivieren Sie Smile Shutter™:
1
Aktivieren Sie die Kamera.
2
Tippen Sie auf .
3
Tippen Sie auf
Automatische Aufnahme > Auslösung bei Lächeln.
4
Wenn die Kamera geöffnet und
Auslösung bei Lächeln aktiviert ist, richten Sie die
Kamera auf das Motiv. Die Kamera wählt das zu fokussierende Gesicht.
5
Das ausgewählte Gesicht wird in einem farbigen Rahmen angezeigt, und das Foto
wird automatisch aufgenommen, sobald ein Lächeln erkannt wird.
6
Wenn kein Lächeln erkannt wird, drücken Sie den Auslöser vollständig, um ein
Foto manuell aufzunehmen.
Speichern des geografischen Standorts eines Fotos
Aktivieren Sie die Funktion „Standort speichern“, um Fotos mit Geo-Tags zu versehen
und um bei der Aufnahme den ungefähren geografischen Standort zu speichern. Der
geografische Standort wird über WLAN-Netze und die GPS-Technologie ermittelt.
Wenn auf dem Kamera-Display angezeigt wird, ist die Funktion „Standort speichern“
zwar aktiviert, der geografische Standort wurde jedoch nicht gefunden. Wenn
angezeigt wird, ist die Funktion „Standort speichern“ aktiviert und der geografische
Standort ist verfügbar und kann Ihrem Foto hinzugefügt werden. Wenn keines der beiden
Symbole angezeigt wird, ist die Funktion „Standort speichern“ deaktiviert.
So aktivieren Sie Geotagging:
1
Aktivieren Sie die Kamera.
2
Tippen Sie auf .
3
Tippen Sie auf
Mehr und dann auf den Schieber neben Ort speichern, um die
Funktion zu aktivieren oder zu deaktivieren.
4
Wenn Sie Geo-Tags aktivieren, werden Sie aufgefordert, Ortungsdienste zu
aktivieren, wenn diese noch nicht aktiviert sind. Tippen Sie auf
OK und dann auf
den Schieber
Standort.
Touch-Aufnahme
Bei der Funktion „Touch-Aufnahme“ tippen Sie einfach auf einen beliebigen Bereich des
Kamerabildschirms, um ein Foto aufzunehmen.
Ein
Nur Frontkamera
Aus
Rasterlinien
Sie können Rasterlinien als visuelle Hilfe während der Aufnahme verwenden, um so das
richtige Arrangement für Ihr Foto zu finden.
Rasterlinien werden nur während der Aufnahme auf dem Kameradisplay angezeigt; auf dem
endgültigen Foto sind sie nicht zu sehen.
Automatische Fotovorschau
Sie können sich Fotos gleich nach deren Aufnahme in einer Vorschau anzeigen lassen.
Ein
Nach der Aufnahme eines Fotos wird unten rechts im Bildschirm für 3 Sekunden eine Vorschau angezeigt.
118
Dies ist eine Internetversion dieser Publikation. © Druckausgabe nur für den privaten Gebrauch.
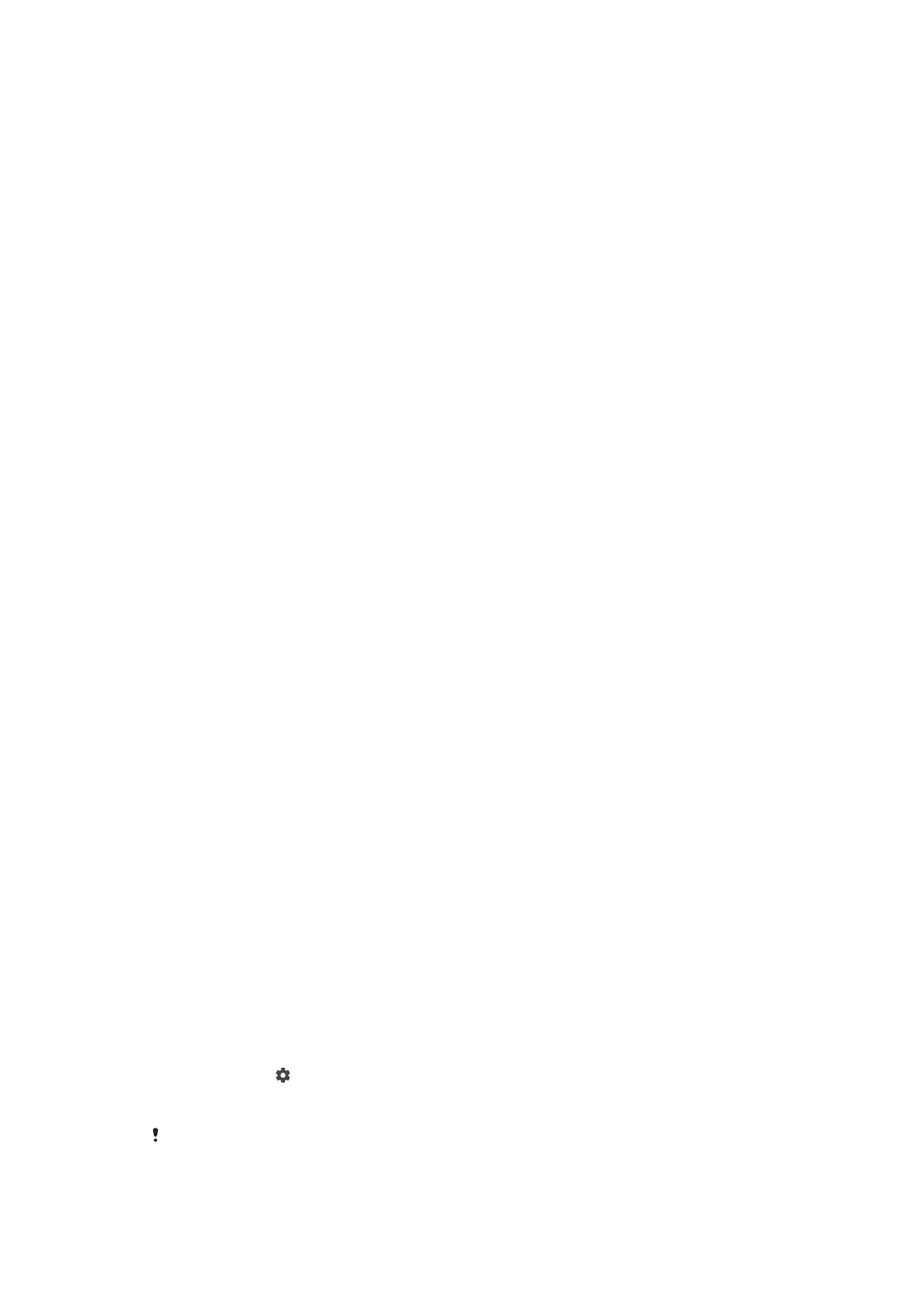
Nur Frontkamera
Nach der Aufnahme eines Fotos mit der Frontkamera wird unten rechts im Bildschirm für 3 Sekunden eine
Vorschau angezeigt.
Aus
Das Foto oder Video wird nach der Aufnahme gespeichert, und es wird keine Vorschau angezeigt.
Lautstärketaste verwenden als
Sie können auswählen, welche Funktion die Lautstärketaste bei der Aufnahme von Fotos
hat.
Zoom
Verwenden Sie die Lautstärketasten, um zu vergrößern bzw. zu verkleinern.
Lautstärke
Verwenden Sie die Lautstärketaste, um die Lautstärke von Benachrichtigungen, Ruftönen und Musik
einzustellen.
Verschluss
Verwenden Sie die Lautstärketaste, um Fotos aufzunehmen.
Ton
Bei der Aufnahme eines Fotos oder eines Videos ertönt zu Beginn ein Verschlusston
durch die Kamera. Wenn Sie den Selbstauslöser verwenden, ertönen mehrere
Signaltöne, die den Countdown signalisieren. Sie können diese Töne ein- oder
ausschalten.
Datenspeicher
Sie können Ihre Daten entweder auf einer entfernbaren SD-Karte oder im internen
Speicher Ihres Geräts speichern.
Interner Speicher
Fotos oder Videos werden im Gerätspeicher gespeichert.
SD-Karte
Fotos oder Videos werden auf der SD-Karte gespeichert.
Schnellstart
Verwenden Sie die Schnellstarteinstellungen, um die Kamera bei gesperrtem Bildschirm
zu starten.
Nur starten
Wenn diese Einstellung aktiviert ist, können Sie die Kamera bei gesperrtem Bildschirm starten, indem Sie den
Auslöser gedrückt halten.
Starten und fotografieren
Wenn diese Einstellung aktiviert ist, können Sie die Kamera bei gesperrtem Bildschirm starten und
automatisch ein Foto aufnehmen, indem Sie den Auslöser gedrückt halten.
Starten & Video aufnehmen
Wenn diese Einstellung aktiviert ist, können Sie die Kamera bei gesperrtem Bildschirm starten und ein Video
aufnehmen, indem Sie den Auslöser gedrückt halten.
Aus
So passen Sie Farbe und Helligkeit an:
1
Aktivieren Sie die Kamera.
2
Tippen Sie auf >
Farbe und Helligkeit.
3
Ziehen Sie die Schieber an die gewünschten Positionen, um Farbe und Helligkeit
anzupassen.
Diese Einstellung ist nur in den Modi „Überlegene Automatik“ und „Videokamera“ verfügbar.
119
Dies ist eine Internetversion dieser Publikation. © Druckausgabe nur für den privaten Gebrauch.
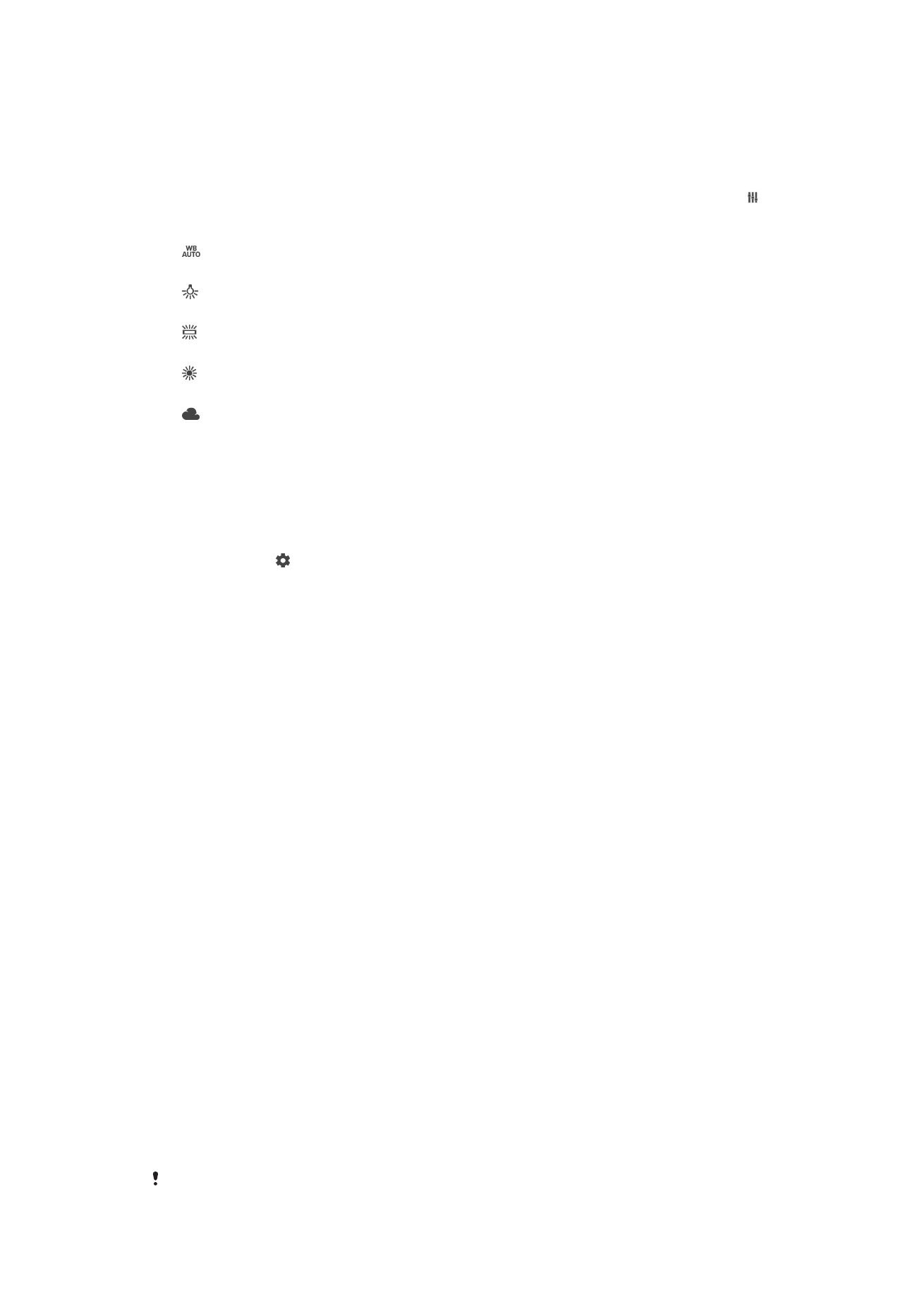
Weißabgleich
Mit dieser Einstellung, die nur im
Manuell Aufnahmemodus zur Verfügung steht, wird die
Farbbalance an die Lichtverhältnisse angepasst. Sie können damit auch die Belichtung
manuell in den Bereichen -2.0 EV bis +2.0 EV einstellen. Sie können z. B. die
Bildhelligkeit erhöhen oder die gesamte Belichtung verringern, indem Sie auf die
entsprechende Plus- oder Minussteuerung drücken, wenn das Weißabgleich-Symbol
angezeigt wird.
Auto
Die Farbbalance wird automatisch an die Lichtbedingungen angepasst.
Glühlampe
Die Farbbalance wird an warmes Licht angepasst, z. B. an das von Glühbirnen.
Leuchtstofflampe
Die Farbbalance wird an Neonlicht angepasst.
Tageslicht
Die Farbbalance wird für den Außeneinsatz bei sonnigen Lichtverhältnissen angepasst.
Bewölkung
Die Farbbalance wird für wolkigen Himmel angepasst.