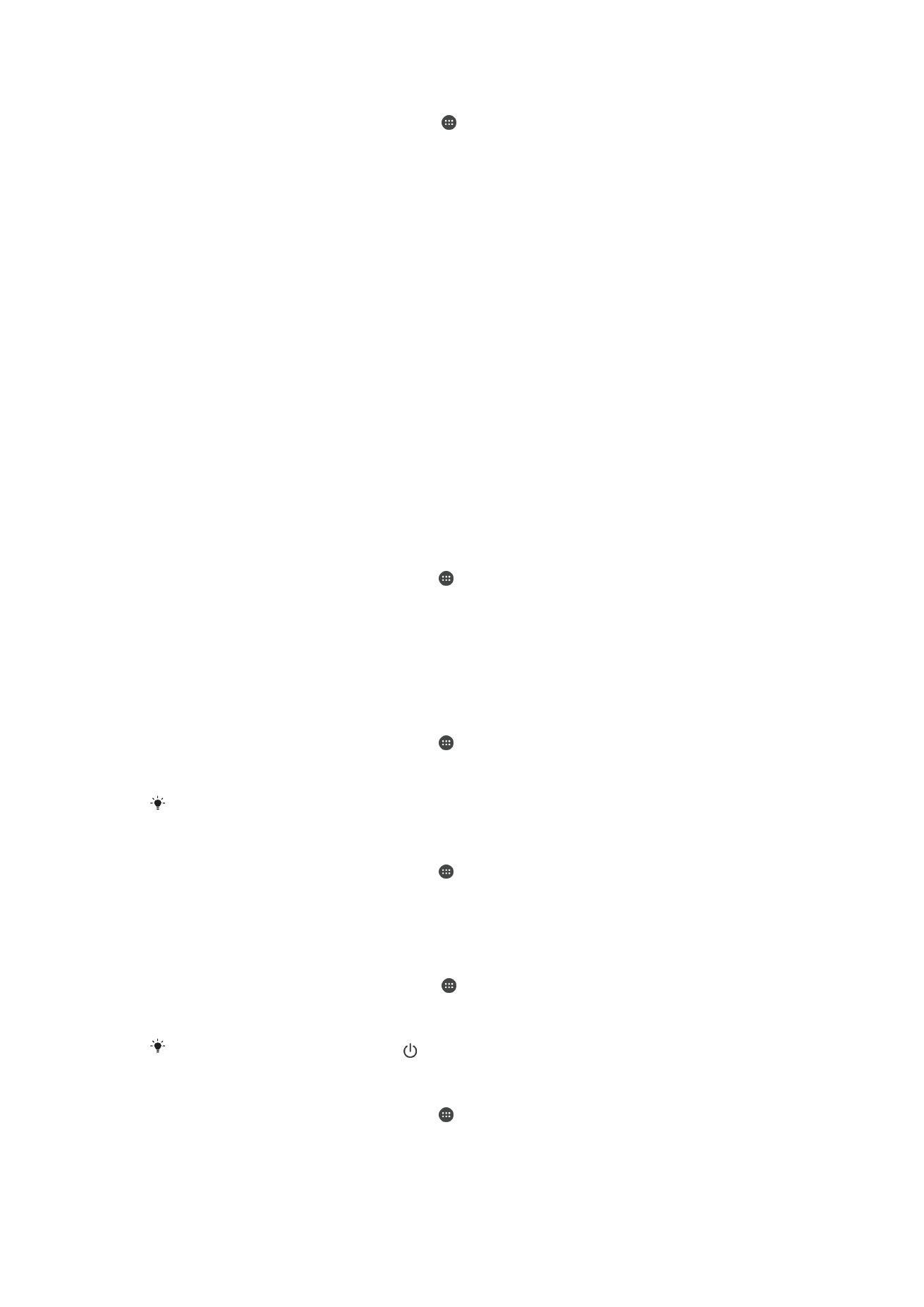
Bildschirmeinstellungen
So passen Sie die Bildschirmhelligkeit an:
1
Tippen Sie auf dem Startbildschirm auf .
2
Tippen Sie auf
Einstellungen > Display > Helligkeitsstufe.
3
Ziehen Sie den Schieber, um die Helligkeit einzustellen.
Mit einer geringeren Helligkeitsstufe wird die Akkuleistung verbessert.
So aktivieren Sie die Vibration beim Tippen:
1
Tippen Sie auf dem Startbildschirm auf .
2
Tippen Sie auf
Einstellungen > Ton > Andere Töne.
3
Ziehen Sie den Schieber neben
Bei Berührung vibrieren auf die Position „Ein“.
Das Mobiltelefon vibriert nun, wenn Sie auf Auswahltasten tippen.
So stellen Sie die Zeit bis zum Ausschalten des Bildschirms ein:
1
Tippen Sie auf dem
Startbildschirm auf .
2
Tippen Sie auf
Einstellungen > Display > Ruhezustand.
3
Wählen Sie eine Option.
Drücken Sie kurz die Ein/Aus-Taste , um den Bildschirm schnell auszuschalten.
So passen Sie die Schriftgröße an:
1
Tippen Sie auf dem Startbildschirm auf .
2
Tippen Sie auf
Einstellungen > Display > Schriftgröße.
3
Wählen Sie die gewünschte Option.
66
Dies ist eine Internetversion dieser Publikation. © Druckausgabe nur für den privaten Gebrauch.
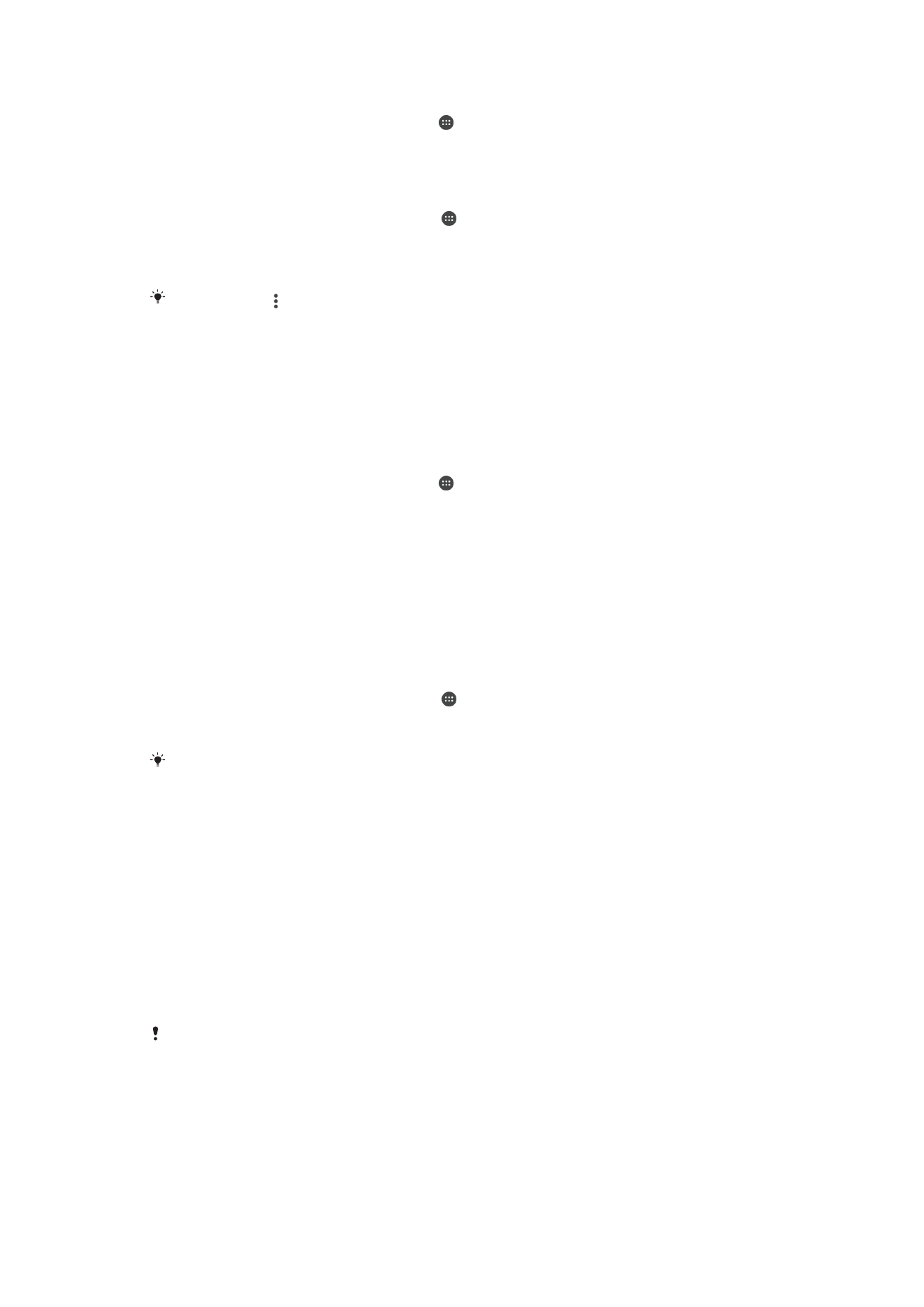
So passen Sie die Anzeigengröße des Bildschirms an:
1
Tippen Sie auf dem Startbildschirm auf .
2
Tippen Sie auf
Einstellungen > Display > Anzeigegröße.
3
Wählen Sie mit dem Schieber die gewünschte Option aus.
So passen Sie den Weißabgleich des Displays an:
1
Tippen Sie auf dem
Startbildschirm auf .
2
Tippen Sie auf
Einstellungen > Display > Weißabgleich.
3
Ziehen Sie die Schieber an die gewünschten Positionen, um den Weißabgleich
anzupassen.
Tippen Sie auf >
Standardwerte, um die Einstellung für den Weißabgleich wieder auf ihre
Standardwerte zurückzusetzen.
Smarte Hintergrundbeleuchtungssteuerung
Dank der smarten Hintergrundbeleuchtungssteuerung bleibt der Bildschirm so lange
eingeschaltet, wie Sie das Gerät in Ihrer Hand halten. Sobald Sie das Gerät weglegen,
schaltet sich der Bildschirm gemäß Ihren Energiesparmoduseinstellungen aus.
So schalten Sie die Funktion für die smarte Hintergrundbeleuchtungssteuerung ein:
1
Tippen Sie auf dem Startbildschirm auf .
2
Tippen Sie auf
Einstellungen > Display > Smart
Hintergrundbeleuchtungssteuerung.
3
Ziehen Sie den Schieber nach rechts.
Handschuhmodus
Im Handschuhmodus können Sie auch beim Tragen von Handschuhen den Bildschirm
Ihres Geräts bedienen. Wenn Sie den Handschuhmodus verwenden, erscheint ein
Cursor-Ring in dem Bereich des Bildschirms, in dem die Berührung registriert wird.
So aktivieren Sie den Handschuhmodus:
1
Tippen Sie auf dem
Startbildschirm auf > Einstellungen > Display >
Handschuhmodus.
2
Tippen Sie auf den Schieber, um diese Funktion zu aktivieren.
Die Empfindlichkeit hängt von der Größe der Kontaktfläche zwischen dem Bildschirm und
Ihrem behandschuhten Finger ab, mit dem Sie auf dem Bildschirm navigieren.
Bildschirm anheften
Nutzen Sie die Funktion „Bildschirm anheften“, wenn Sie nur den Bildschirm für eine
bestimmte Anwendungen anzeigen möchten. Wenn Sie beispielsweise ein Spiel spielen
und Sie aus Versehen die Navigationstaste „Startbildschirm“ berühren, dann verhindert
die Funktion „Bildschirm anheften“, dass der aktive Bildschirm der App minimiert wird.
Sie können diese Funktion auch verwenden, wenn Sie Ihr Gerät an eine andere Person
ausleihen. Auf diese Weise ist es schwieriger für diese Person, mehr als einen Bildschirm
oder eine Anwendung auf Ihrem Gerät aufzurufen. Sie können beispielsweise Ihr
Smartphone an jemanden ausleihen, damit dieser einen Anruf tätigen kann. In diesem
Fall können Sie die Telefonanwendung an den Bildschirm heften, damit die Person nicht
einfach andere Apps wie Messaging oder E-Mail öffnen kann.
Das Anheften des Bildschirms ist keine Sicherheitsfunktion und hält andere Benutzer nicht
davon ab, den Anheftung rückgängig zu machen und dennoch auf Ihr Gerät zuzugreifen. Um
Ihre Daten zu schützen, sollten Sie Ihr Gerät so einrichten, dass es nach einer Pin, einem
Passwort oder einem Muster fragt, bevor jemand die Anheftung an den Bildschirm aufheben
kann.
67
Dies ist eine Internetversion dieser Publikation. © Druckausgabe nur für den privaten Gebrauch.
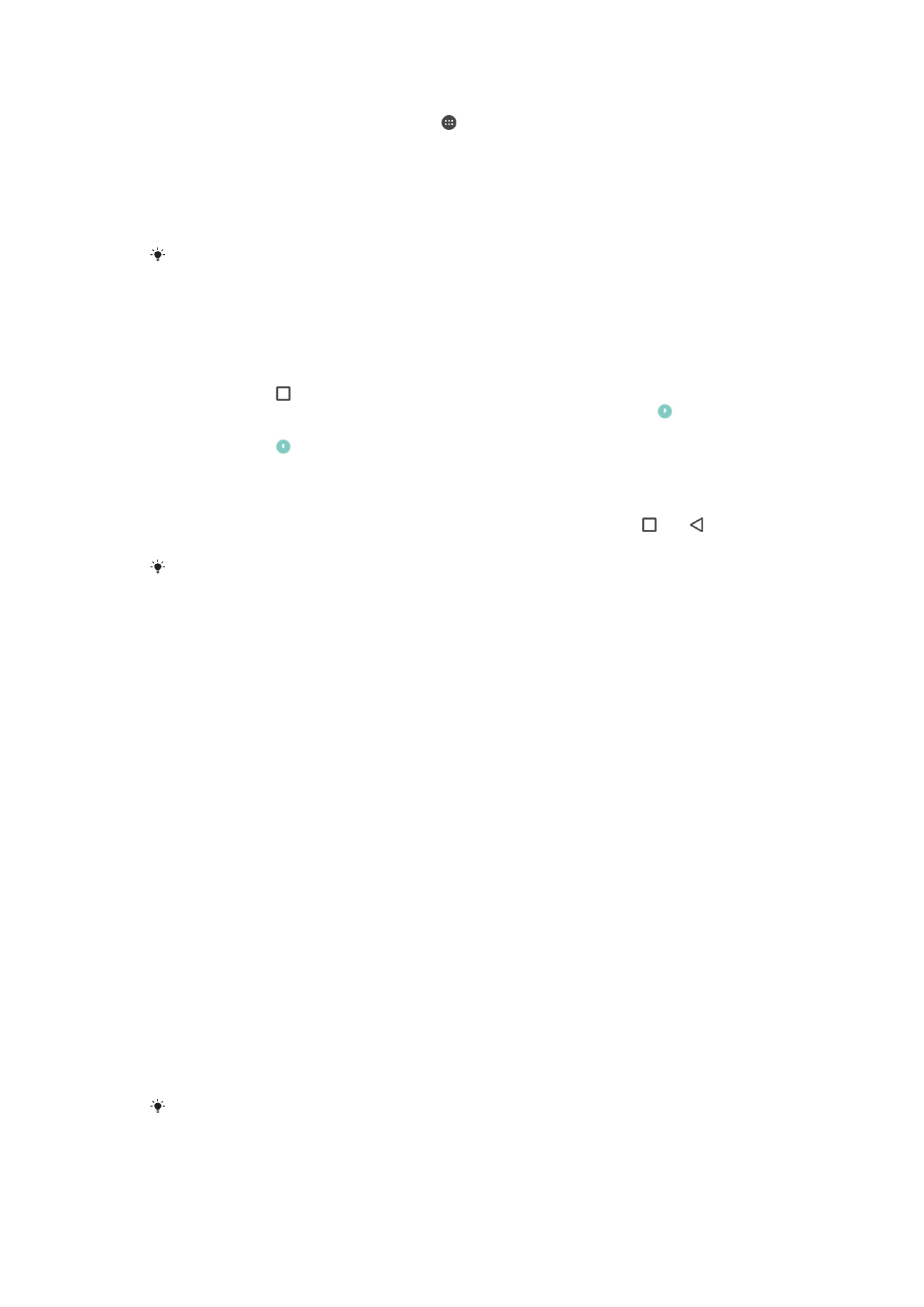
So aktivieren oder deaktivieren Sie das Anheften des Bildschirms:
1
Tippen Sie auf dem
Startbildschirm auf .
2
Tippen Sie auf
Einstellungen > Bildschirmsperre & Sicherheit >
Bildschirmfixierung.
3
Tippen Sie auf den Schieber, um die Funktion zu aktivieren oder zu deaktivieren.
4
Wenn Sie das Anheften des Bildschirms aktiviert haben, können Sie auf den
Schieber
Entriegeln: Entsperrmuster erforderl. tippen, um diese zusätzliche
Sicherheitsfunktion auf Wunsch zu aktivieren oder zu deaktivieren.
Das Anheften des Bildschirms funktioniert auch ohne Muster, PIN oder Kennwort.
So heften Sie einen Bildschirm an:
1
Stellen Sie sicher, dass die Funktion „Bildschirm anheften“ auf Ihrem Gerät aktiviert
ist.
2
Öffnen Sie eine Anwendung und rufen Sie den Bildschirm auf, den Sie anheften
möchten.
3
Tippen Sie auf .
4
Wischen Sie nach oben, um das Symbol zum Anheften des Bildschirms
anzuzeigen.
5
Tippen Sie auf .
6
Tippen Sie in dem daraufhin angezeigten Fenster auf
Verstanden.
So heben Sie die Anheftung eines Bildschirms auf:
1
Berühren und halten Sie auf dem angehefteten Bildschirm gleichzeitig und .
2
Nehmen Sie die Finger von beiden Schaltflächen weg.
Wenn Sie beim Anheften des Bildschirms eine Sicherheitsoption markiert haben, dann
müssen Sie Ihr Muster, eine PIN oder ein Kennwort eingeben, um das Gerät zu entsperren,
damit die Anheftung des Bildschirms aufgehoben werden kann.