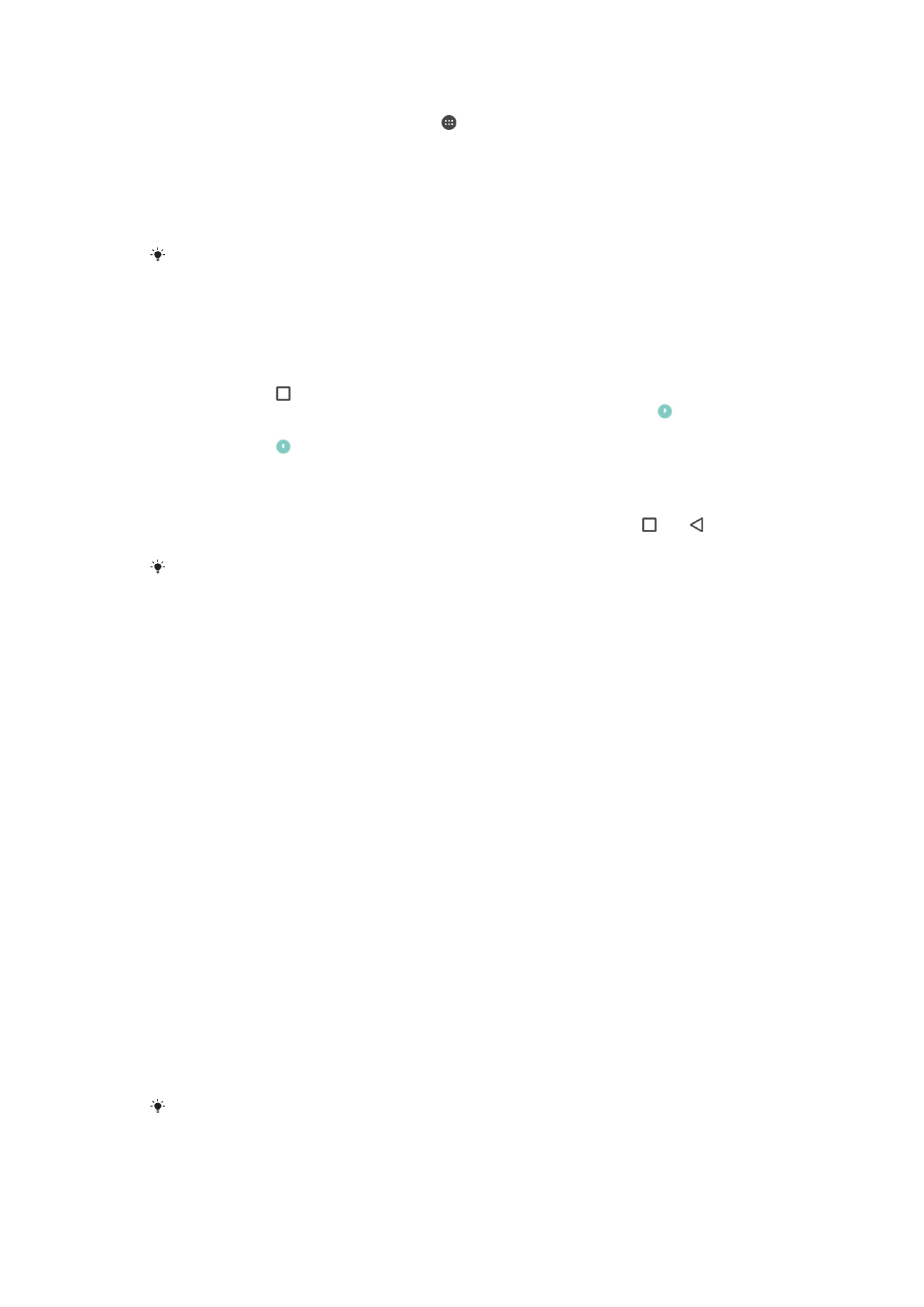
App-Einstellungen
Für einige Apps sind Berechtigungen erforderlich, sobald Sie sie benutzen. Über das
Menü „Einstellungen“ oder das Dialogfeld „Berechtigung bestätigen“ können Sie die
Berechtigungen für Apps einzeln erlauben oder verweigern. Die Anforderungen für
Berechtigungen hängen von der Gestaltung der App ab.
Erlauben oder Verweigern von Berechtigungen
Sie können Berechtigungen entweder erlauben oder verweigern, wenn das
entsprechende Dialogfeld angezeigt wird. Wenn Sie vorher eine andere Android-Version
verwendet haben, wurden für die meisten Apps bereits die erforderlichen Berechtigungen
erteilt.
So lassen Sie eine Berechtigung zu
1
Um eine Berechtigung zu erlauben, tippen Sie auf
Zulassen.
2
Wenn das Dialogfeld für die Bestätigung zum zweiten Mal angezeigt wird, können
Sie auf Wunsch die Option
Nicht mehr fragen wählen.
3
In dem Dialogfeld wird außerdem erläutert, warum die App die Berechtigungen
benötigt und wofür sie diese im Speziellen verwendet. Um dieses Dialogfeld zu
schließen, tippen Sie auf
OK.
So verweigern eine Berechtigung
•
Um eine Berechtigung zu verweigern, tippen Sie auf
Verweigern, wenn das
Dialogfeld angezeigt wird.
Einige Apps können weiterhin verwendet werden, auch wenn Berechtigungen für diese Apps
verweigert wurden.
68
Dies ist eine Internetversion dieser Publikation. © Druckausgabe nur für den privaten Gebrauch.
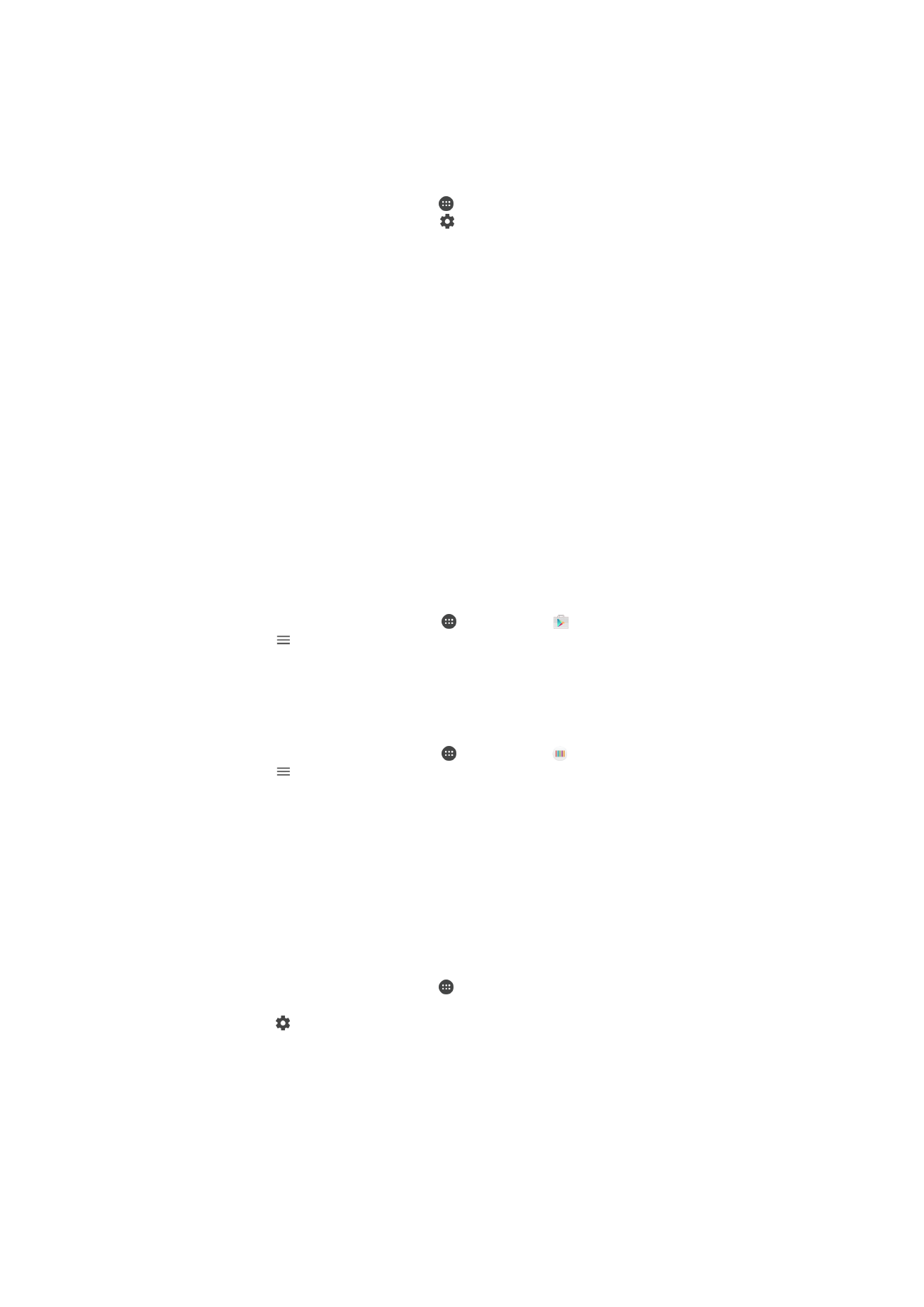
Kritische Berechtigungen
Einige Berechtigungen sind für Apps unbedingt erforderlich, damit diese wie vorgesehen
funktionieren. In solchen Fällen werden Sie über ein Dialogfeld entsprechend informiert.
So konfigurieren Sie Apps
1
Tippen Sie auf dem Startbildschirm auf .
2
Tippen Sie auf
Einstellungen > Apps > .
3
Wählen Sie eine Konfigurationsoption, zum Beispiel
Anwendungsberechtigungen,
und wählen Sie anschließend die App, die Sie konfigurieren möchten.
So lassen Sie kritische Berechtigungen zu:
1
Um eine Berechtigung zu erlauben, tippen Sie auf
Weiter > APP-INFO >
Berechtigungen.
2
Suchen Sie die gewünschte kritische Berechtigung.
3
Tippen Sie auf den Schieber.
Automatische Updates von Anwendungen erlauben oder verweigern
Falls die automatische Update-Funktion aktiviert ist, werden Ihre Anwendungen
aktualisiert, ohne dass Sie gefragt werden. So werden Sie möglicherweise nicht merken,
dass große Mengen an Daten heruntergeladen werden. Um mögliche hohe Kosten für
die Datenübertragung zu vermeiden, können Sie die automatische Updates deaktivieren
oder diese nur für WLAN-Verbindungen aktivieren. Um automatische Updates von
Anwendungen zu verhindern, müssen Sie die automatische Update-Funktion sowohl in
der Anwendung „Play Store™“ als auch in der Anwendung „What's New“ deaktivieren.
So aktivieren oder deaktivieren Sie im Play Store automatische Updates für alle
Anwendungen:
1
Tippen Sie auf dem
Startbildschirm auf und dann auf .
2
Tippen Sie auf und anschließend auf
Einstellungen > Anwendungen
automatisch aktualisieren.
3
Wählen Sie die gewünschte Option.
So aktivieren oder deaktivieren Sie in Whats New automatische Updates für alle
Anwendungen:
1
Tippen Sie auf dem
Startbildschirm auf und dann auf .
2
Tippen Sie auf und anschließend auf
Einstellungen > Anwendungen
automatisch aktualisieren.
3
Wählen Sie die gewünschte Option.
App-Verknüpfung
Auf Ihrem Gerät kann festgelegt werden, welche Standard-App für einen bestimmten
Web-Link verwendet wird. Das bedeutet: Wenn der Link gesetzt ist, müssen Sie nicht bei
jedem Öffnen eines Links eine entsprechende App auswählen. Sie können die Standard-
App jederzeit ändern.
So verwalten Sie App-Links über das Einstellungsmenü:
1
Tippen Sie auf dem Startbildschirm auf .
2
Tippen Sie auf
Einstellungen > Apps.
3
Tippen Sie auf und suchen Sie
Links zum Öffnen.
4
Wählen Sie die App aus, für die Sie die unterstützten Links einrichten möchten.
5
Stellen Sie die Eigenschaft
Links zum Öffnen auf die Option In dieser App öffnen
ein.