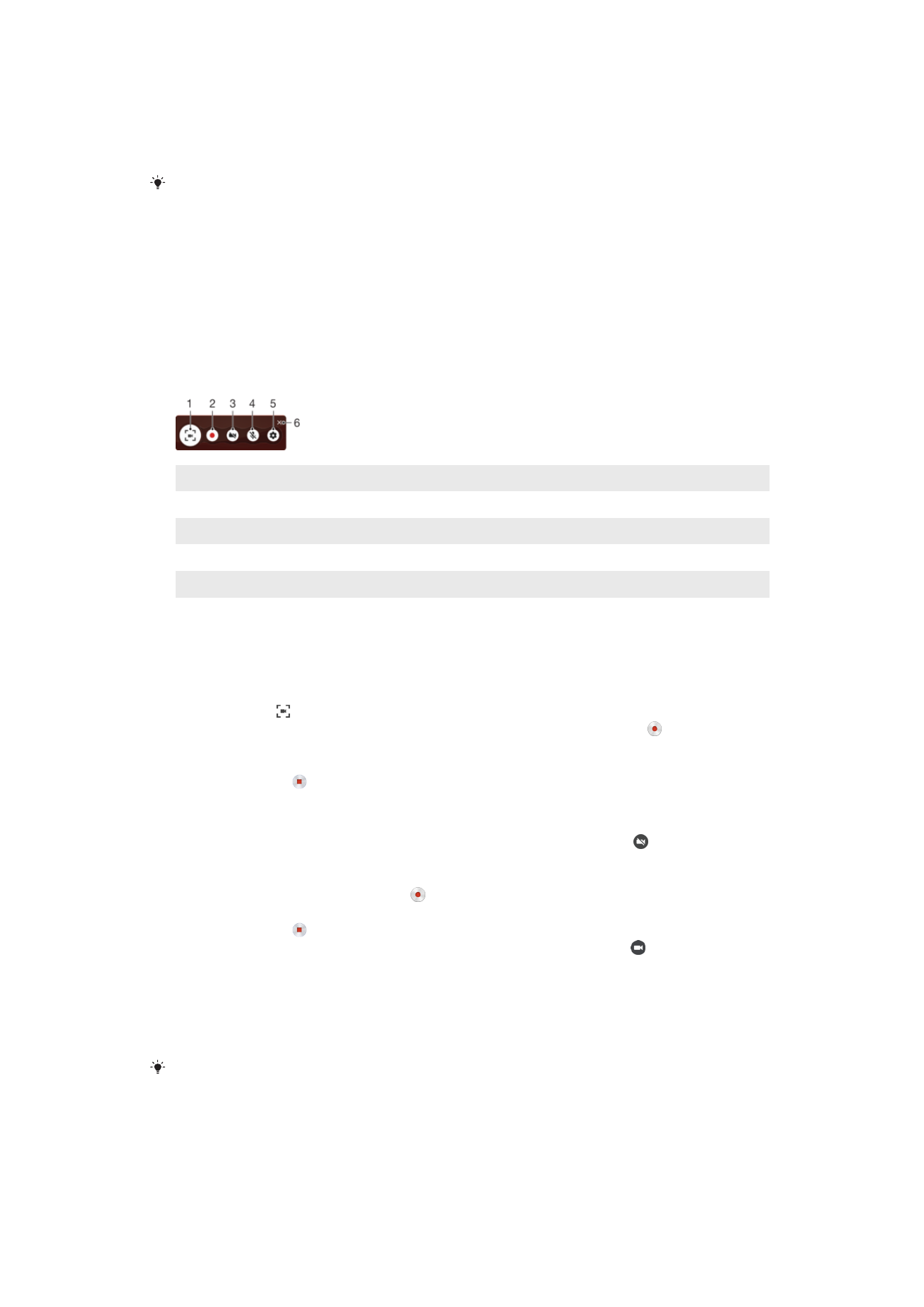
Benachrichtigungen
Benachrichtigungen informieren Sie über Ereignisse wie Nachrichten und
Kalendereinträge sowie Aktivitäten in Bearbeitung wie Datei-Downloads.
Benachrichtigungen werden in den folgenden Orten angezeigt:
35
Dies ist eine Internetversion dieser Publikation. © Druckausgabe nur für den privaten Gebrauch.
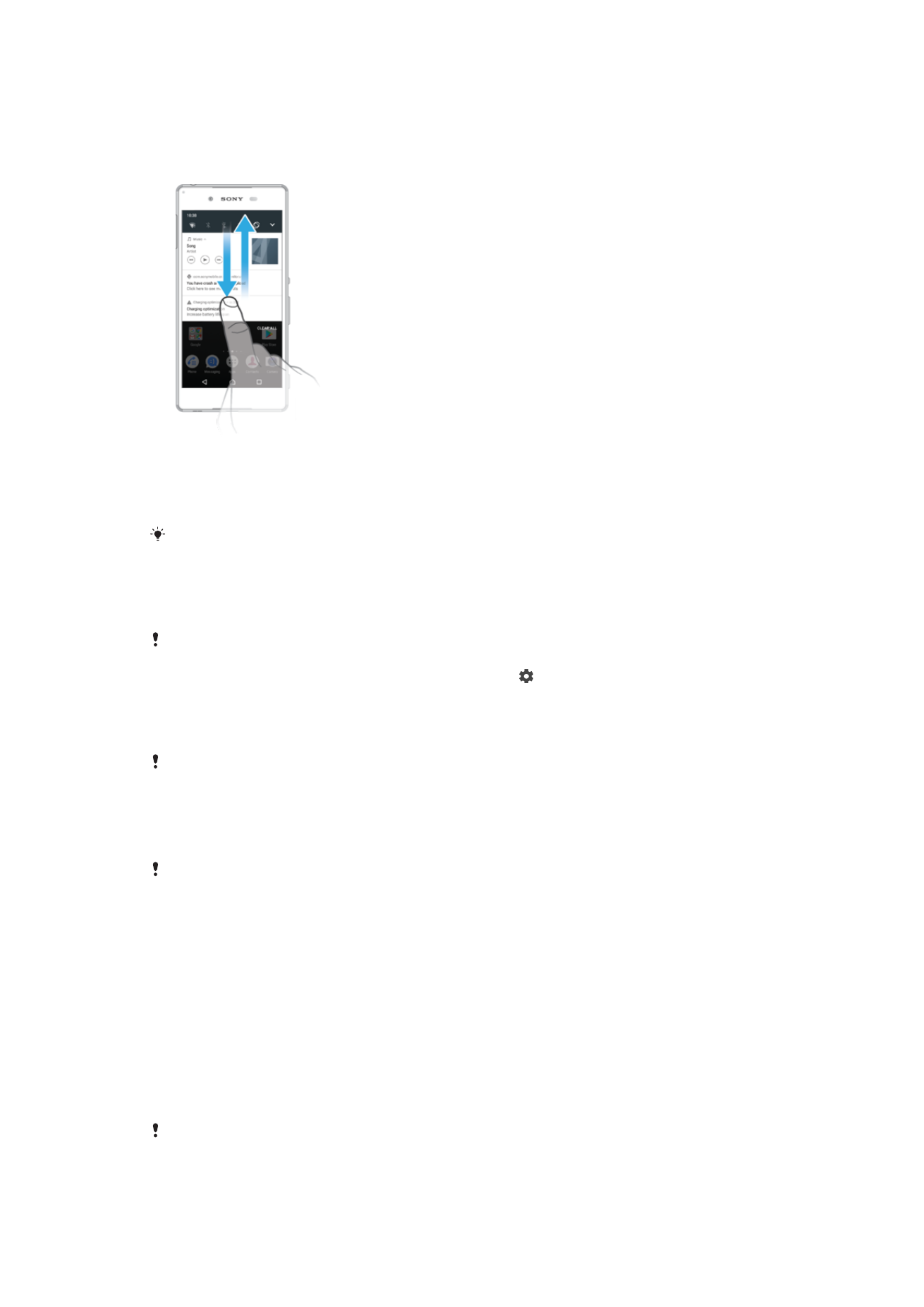
•
der Statusleiste
•
dem Benachrichtigungsfenster
•
dem Sperrbildschirm
So öffnen oder schließen Sie das Benachrichtigungsfeld:
1
Ziehen Sie die Statusleiste nach unten, um das Benachrichtigungsfeld zu öffnen,
oder tippen Sie einfach zweimal darauf.
2
Ziehen oder streichen Sie das Benachrichtigungsfeld nach oben, um es zu
schließen.
Nach dem Öffnen des Benachrichtigungsfelds können Sie auf das Fenster mit den
Schnelleinstellungen zugreifen, indem Sie die Statusleiste erneut nach unten ziehen.
So reagieren Sie auf eine Benachrichtigung im Benachrichtigungsfeld:
•
Tippen Sie auf die Benachrichtigung.
Sie können im Benachrichtigungsfeld direkt auf Chat-Nachrichten oder E-Mails antworten. Um
die Einstellungen für Benachrichtigungen zu ändern, wischen Sie auf der Benachrichtigung
einfach nach links oder rechts und tippen Sie dann auf .
So schließen Sie Benachrichtigungen aus dem Benachrichtigungsfenster:
•
Wischen Sie die Benachrichtigung nach links.
Nicht alle Benachrichtigungen können geschlossen werden.
So erweitern Sie eine Benachrichtigung aus dem Benachrichtigungsfeld:
•
Tippen Sie einfach auf die Benachrichtigung, um sie zu erweitern und weitere
Informationen anzuzeigen, ohne die Anwendung zu öffnen.
Nicht alle Benachrichtigungen sind erweiterbar.
So löschen Sie alle Benachrichtigungen vom Benachrichtigungsfeld aus:
•
Tippen Sie auf
ALLE LÖSCHEN.
So reagieren Sie auf eine Benachrichtigung bei eingeschalteter Bildschirmsperre:
•
Tippen Sie zweimal auf die Benachrichtigung.
So verwerfen Sie eine Benachrichtigung bei eingeschalteter Bildschirmsperre:
•
Wischen Sie die Benachrichtigung nach links.
So erweitern Sie eine Benachrichtigung bei eingeschalteter Bildschirmsperre:
•
Ziehen Sie die Benachrichtigung nach unten.
Nicht alle Benachrichtigungen sind erweiterbar.
36
Dies ist eine Internetversion dieser Publikation. © Druckausgabe nur für den privaten Gebrauch.
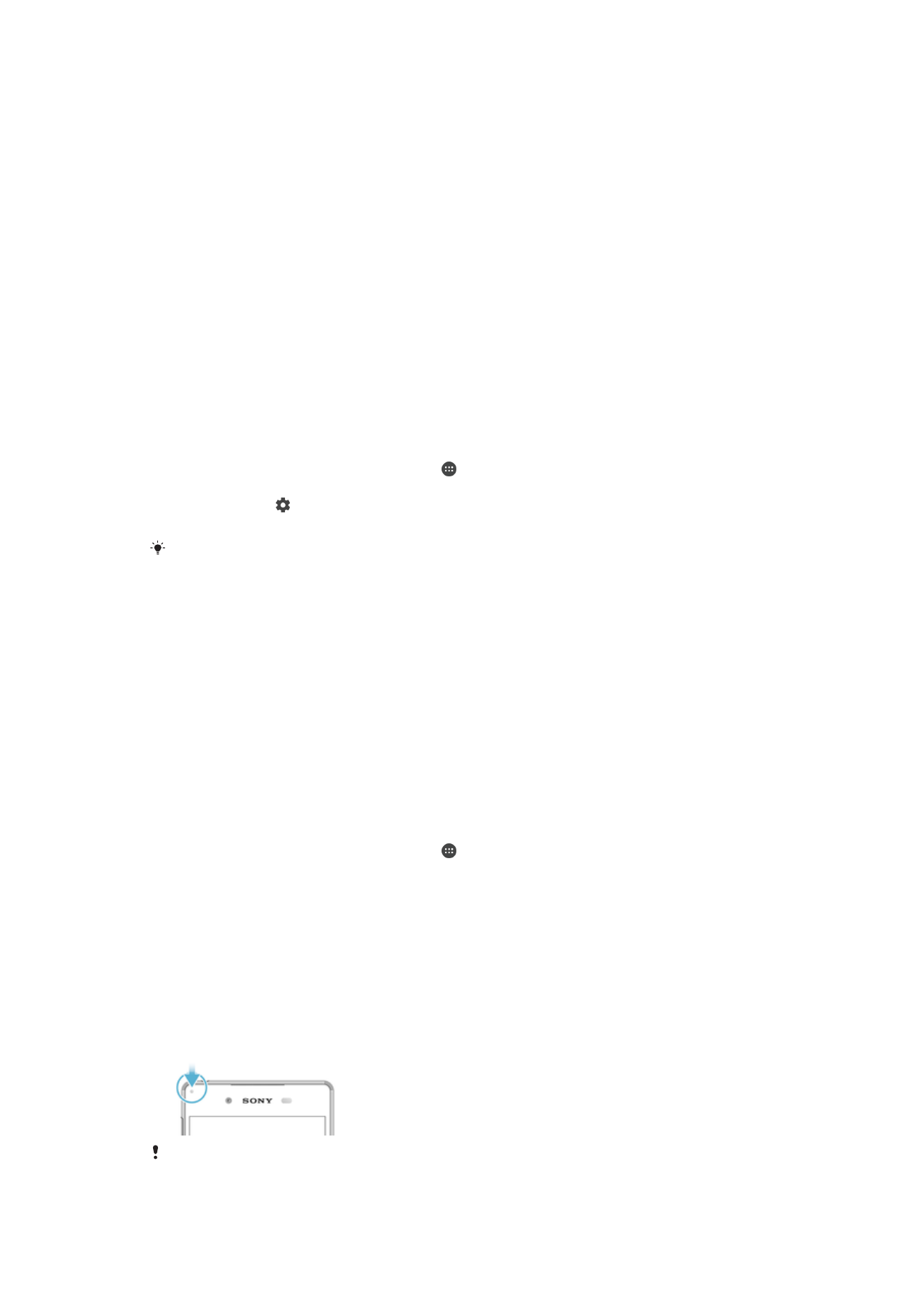
Verwalten von Benachrichtigungen auf dem Sperrbildschirm
Gesamten
Nachrichteninhalt
anzeigen
Alle Benachrichtigungen auf dem Sperrbildschirm erhalten. Wenn Sie diese
Einstellung aktiviert haben, dann denken Sie daran, dass alle Inhalte (einschließlich
der Inhalte eingehender E-Mails und Chat-Nachrichten) auf Ihrem Sperrbildschirm
angezeigt werden, es sei denn, Sie wählen die jeweiligen Anwendungen im Menü
„Einstellungen“ unter
App-Benachrichtigungen als Sensible Inhalte ausblenden
aus.
Vertrauliche
Nachrichteninhalte
ausblenden
Sie müssen eine PIN, ein Kennwort oder ein Muster als Bildschirmsperre
einrichten, damit diese Einstellung verfügbar ist.
Inhalte ausgeblendet werden auf
dem Sperrbildschirm angezeigt, wenn private Benachrichtigungen eingehen. Sie
erhalten beispielsweise eine Benachrichtigung über eine eingehende E-Mail oder
eine Chat-Nachricht, der Inhalt wird jedoch nicht auf dem Sperrbildschirm
angezeigt.
Benachrichtigungen
nicht anzeigen
Sie erhalten keine Benachrichtigungen auf dem Sperrbildschirm.
So wählen Sie die Benachrichtigungen aus, die auf dem Sperrbildschirm angezeigt
werden:
1
Tippen Sie auf dem
Startbildschirm auf .
2
Tippen Sie auf
Einstellungen > Benachrichtigungen.
3
Tippen Sie auf und anschließend auf
Auf dem Sperrbildschirm.
4
Wählen Sie eine Option.
Sie können Benachrichtigungen auf dem Sperrbildschirm erhalten, bis Sie sie wegwischen.
Um diese Funktion zu aktivieren, tippen Sie auf den Schieber
Benachr. auf Bildschirmsperre.
Einstellen des Benachrichtigungslevels für eine Anwendung
Alle blockieren
Niemals Benachrichtigungen von der ausgewählten Anwendung
empfangen.
Töne und Vibration aus
Benachrichtigungen empfangen, aber ohne Ton, Vibration oder kurze
Einblendung.
Nur wichtige Unterbrechungen Benachrichtigungen von dieser Anwendung empfangen, selbst wenn der
„Bitte nicht stören“-Modus auf „Nur wichtige Unterbrechungen“ gesetzt ist.
So stellen Sie das Benachrichtigungslevel für eine Anwendung ein:
1
Tippen Sie auf dem
Startbildschirm auf .
2
Tippen Sie auf
Einstellungen > Benachrichtigungen.
3
Wählen Sie die gewünschte Anwendung aus.
4
Tippen Sie auf die Schieber, um die gewünschten Benachrichtigungseinstellungen
einzustellen.
Benachrichtigungsleuchte
Über die Benachrichtigungsleuchte werden Sie über den Akkustatus und einige weitere
Ereignisse informiert. Ein weißes Blinken steht z. B. für eine neue Nachricht oder einen
unbeantworteten Anruf. Die Benachrichtigungsleuchte ist standardmäßig aktiviert, kann
jedoch manuell deaktiviert werden.
Wenn die Benachrichtigungsleuchte deaktiviert ist, dann leuchtet sie nur bei einer Warnung
zum Akkustatus auf, wenn der Akkustand weniger 15 Prozent beträgt.
37
Dies ist eine Internetversion dieser Publikation. © Druckausgabe nur für den privaten Gebrauch.
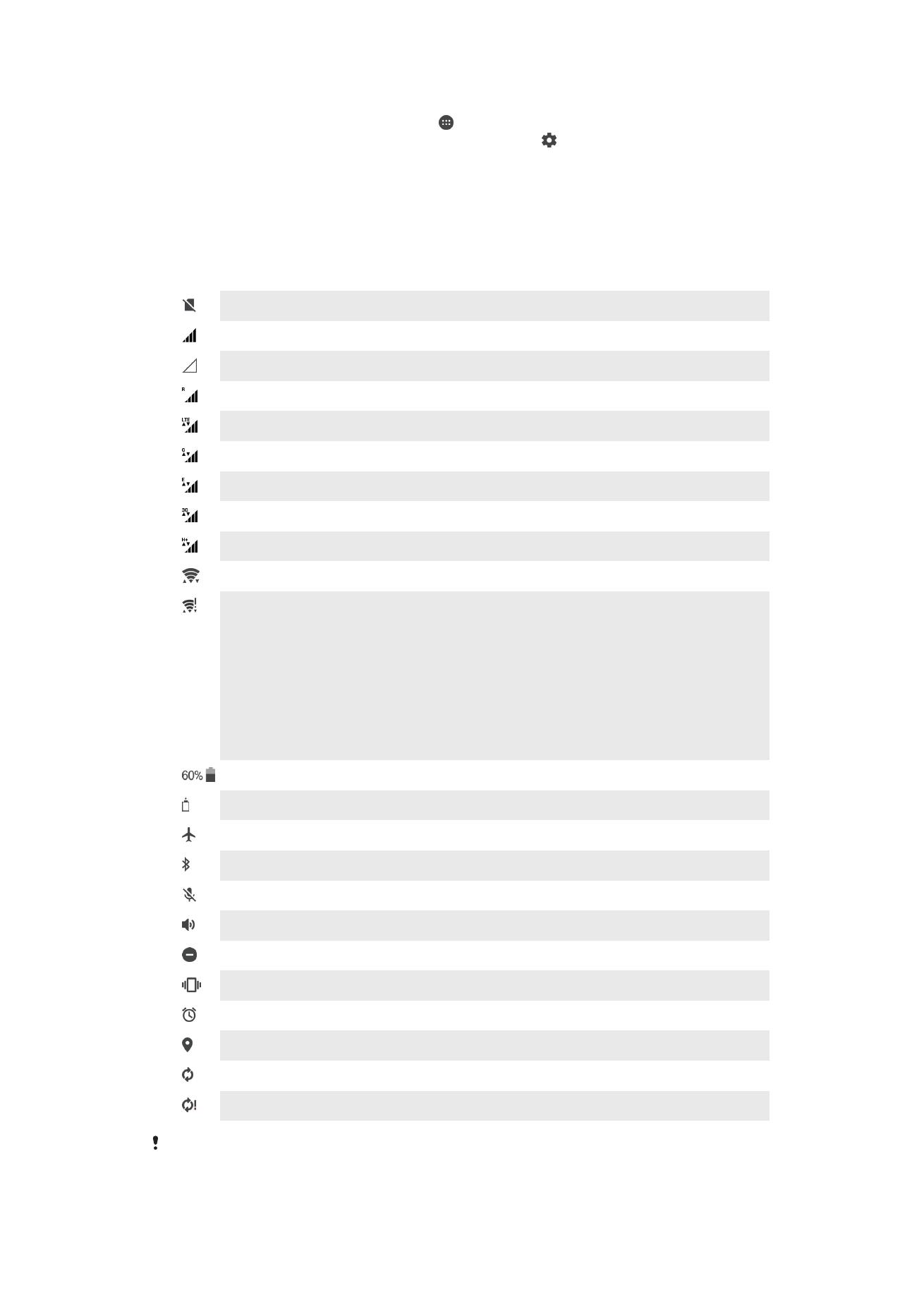
So aktivieren oder deaktivieren Sie die Benachrichtigungsleuchte:
1
Tippen Sie auf dem Startbildschirm auf .
2
Tippen Sie auf
Einstellungen > Benachrichtigungen > .
3
Tippen Sie auf den Schieber neben
Benachrichtigungsleuchte, um die Funktion
zu aktivieren oder zu deaktivieren.