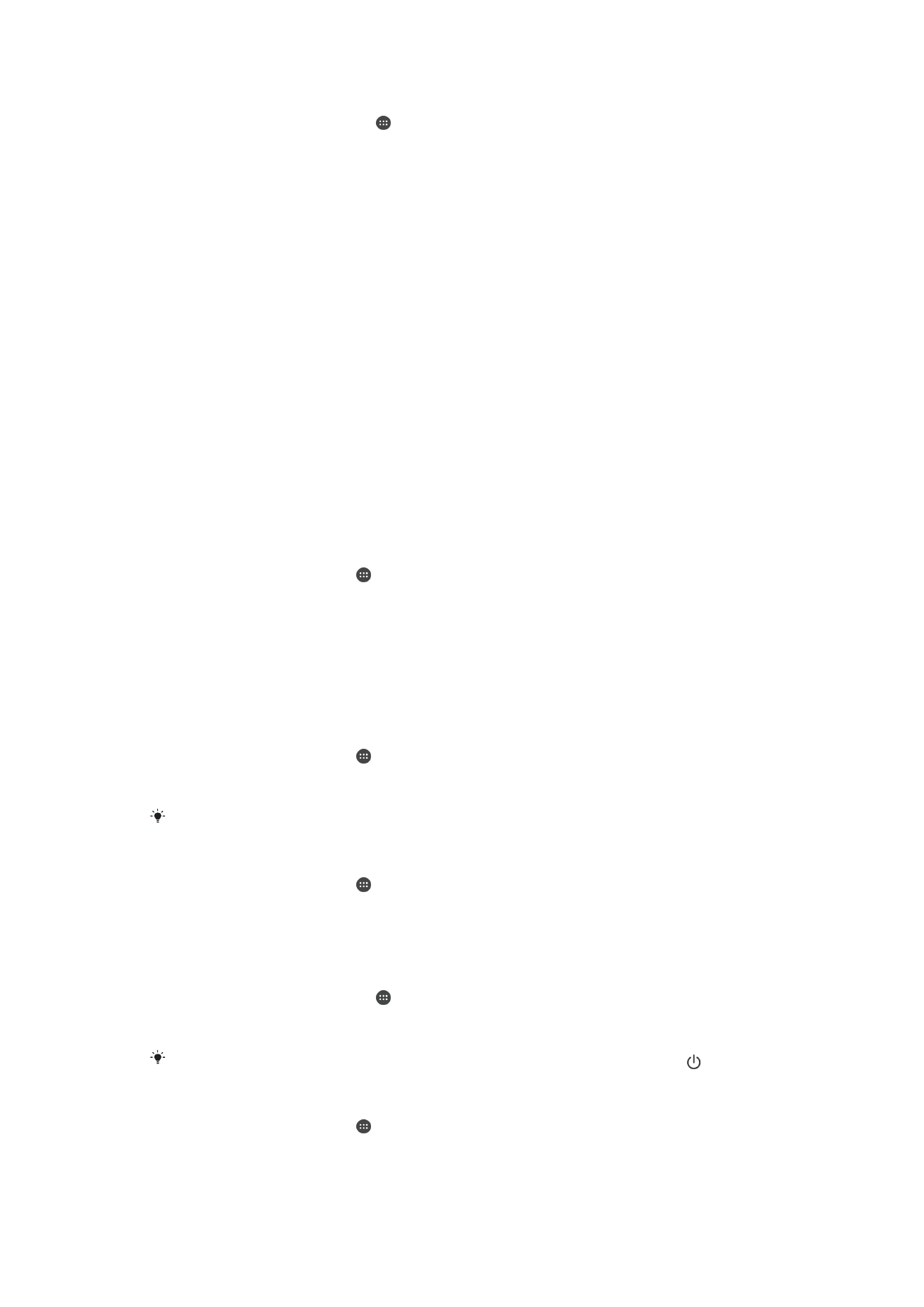
Настройки на екрана
Регулиране на яркостта на екрана
1
На началния екран натиснете .
2
Намерете и натиснете Настройки > Дисплей > Ниво на яркостта.
3
Плъзнете плъзгача, за да настроите яркостта.
Намаляването на нивото на яркостта повишава производителността на батерията.
Разрешаване на вибрация при натискане
1
На началния екран натиснете .
2
Намерете и натиснете Настройки > Звук > Други звуци.
3
Плъзнете плъзгача до Вибриране при натискане на позиция на включване.
Телефонът вече ще вибрира, когато натискате клавишите за навигация.
Регулиране на времето за неактивност преди изключване на екрана
1
На Начален екран натиснете .
2
Намерете и натиснете Настройки > Дисплей > Спящ режим.
3
Изберете опция.
За да се изключи бързо екранът, натиснете за кратко клавиша за захранване .
Регулиране на размера на шрифта
1
На началния екран натиснете .
2
Намерете и натиснете Настройки > Дисплей > Размер на шрифта.
3
Изберете желаната опция.
64
Това е интернет версия на тази публикация. © Разпечатвайте само за лична употреба.
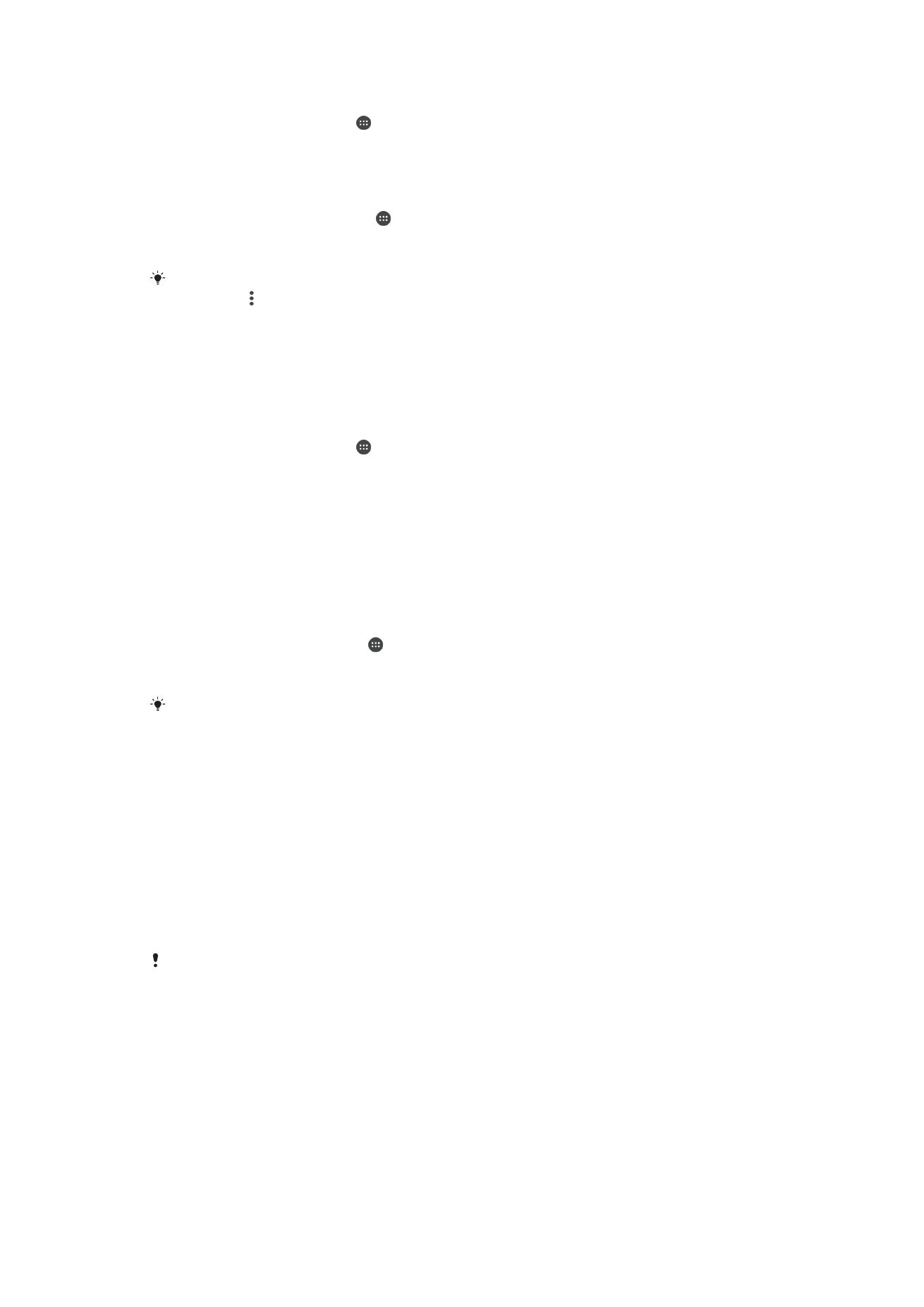
Регулиране на размера на дисплея
1
На началния екран натиснете .
2
Намерете и натиснете Настройки > Дисплей > Екранен размер.
3
Преместете плъзгача, за да изберете желаната опция.
Регулиране на баланса на белия цвят на дисплея
1
На Начален екран натиснете .
2
Намерете и натиснете Настройки > Дисплей > Бал. белия цвят.
3
Преместете плъзгачите в желаната позиция, за да регулирате баланса на белия цвят.
За да върнете настройката за баланса на белия цвят към стойностите по подразбиране,
натиснете > Ст. по подр..
Интелигентен контрол на подсветката
Интелигентния контрол на подсветката държи екрана включен, докато устройството е в ръката ви.
Когато оставите устройството, екранът се изключва съгласно вашата настройка за заспиване.
Включване на функцията за интелигентен контрол на подсветката
1
На началния екран натиснете .
2
Намерете и натиснете Настройки > Дисплей > Интел. управ. подсветка.
3
Плъзнете плъзгача надясно.
Режим за ръкавици
Чрез режима за ръкавици можете да носите ръкавици и въпреки това да навигирате в екрана на
устройството. Когато използвате режима за ръкавици, в областта от екрана, в която е
регистрирано докосването, се появява курсор във формата на пръстен.
Разрешаване на режим за ръкавици
1
В Начален екран натиснете > Настройки > Дисплей > Режим за
ръкавици.
2
Натиснете плъзгача за разрешаване на тази функция.
Чувствителността зависи от размера на контактната зона между екрана и пръста в
ръкавица, който използвате за навигиране в екрана.
Закачане на екрана
Използвайте закачането на екрана, за да настроите устройството си да показва само екрана на
конкретно приложение. Например, ако играете на игра и случайно докоснете навигационния
клавиш за начало, функцията за закачане на екрана предотвратява минимизирането на екрана на
активното приложение за игра. Може също така да използвате тази функция, когато заемате
устройството си на друг потребител, за да затрудните осъществяването на достъп от този
потребител до повече от един екран или приложение. Например може да заемете телефона си на
някого, за да проведе разговор, и да закачите екрана към приложението за телефон, така че
съответният потребител да не може да използва лесно други приложения, като например
приложението за съобщения или имейл.
Закачането на екрана не е функция за защита и не предотвратява изцяло откачането на
даден екран и осъществяването на достъп до устройството от страна на други
потребители. За да защитите данните си, трябва да настроите устройството да изисква
ПИН, парола или схема за заключване на екрана, преди да предоставите възможност на
някого да откачи екрана.
65
Това е интернет версия на тази публикация. © Разпечатвайте само за лична употреба.
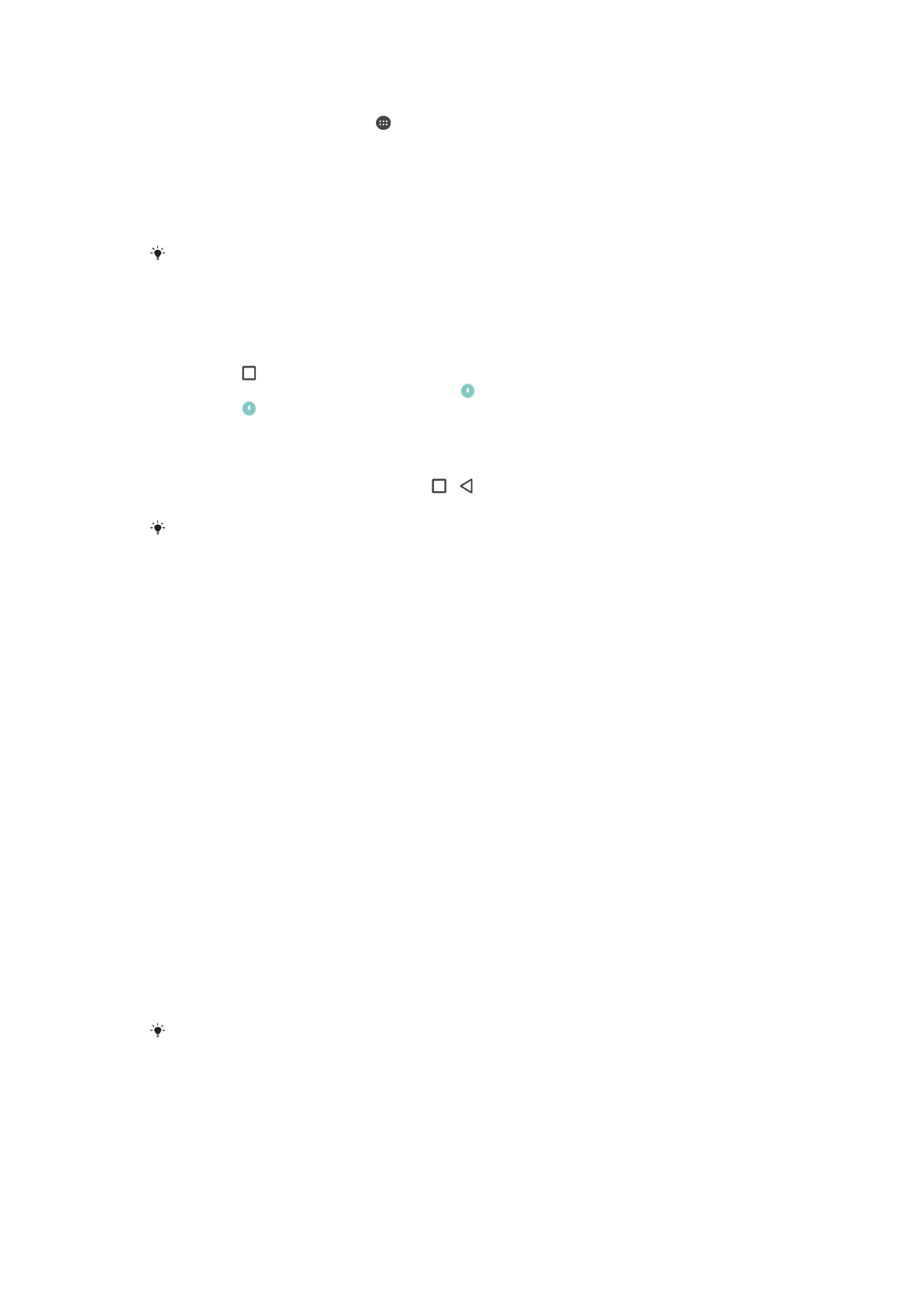
Разрешаване или забраняване на закачане на екрана
1
На Начален екран натиснете .
2
Намерете и натиснете Настройки > Заключване на екран и защита >
Закачане на екран.
3
Натиснете плъзгача за разрешаване или забраняване на функцията.
4
Ако сте разрешили „Закачане на екрана“, можете да натиснете плъзгача Искане на сх.
за откл. при откач. за разрешаване или забраняване на тази допълнителна функция
за защита, както желаете.
За да може закачането на екрана да работи, не е необходимо да разполагате със схема,
ПИН или парола.
Закачане на екран
1
Уверете се, че функцията за закачане на екран е активирана на устройството.
2
Отворете дадено приложение и отидете на желания екран за закачане.
3
Натиснете .
4
За да се покаже иконата за закачане на екрана , плъзнете нагоре.
5
Натиснете .
6
В появилия се прозорец натиснете Разбрано.
Откачане на екран
1
На закачения екран докоснете и задръжте и едновременно.
2
Освободете и двата бутона.
Ако сте маркирали опция за защита при закачане на екрана, трябва да въведете
схемата, ПИН кода или паролата си, за да отключите устройството, преди да може да
откачите екрана.